I don't share printables very often here on Silhouette School, but for this week's Freebie Friday I have one for you! My hope in sharing this is that of course you'll find some use for it and enjoy it, but also that you'll see that you really don't need any other design software - Silhouette studio can do it all.
Let It Snow Chalkboard Printable: Free Silhouette Studio Cut File (and PDF)
Friday, January 29, 2016
Silhouette Hack: Why You Should Purposely Cut Through the Vinyl Backing or HTV Carrier Sheet
Thursday, January 28, 2016
If you've ever cut a large vinyl or heat transfer vinyl decal - especially one that is a frame - you know how much material you end up wasting when you weed. The entire middle section or negative space ends up in the trash....but today, weekly Silhouette School contributor Becky Dykes from My Paper Craze, is here to show you how your vinyl can HTV cuts can pull double duty and eliminate ALL waste!
When I started working on this design for my daughter's Valentine's shirt, I immediately knew I wanted to try a new experiment: I wanted to intentionally cut through the clear HTV carrier sheet in an effort to save the middle part of the design that I would normally weed out. Usually when that happens it's a mistake, but I wanted to do it purposefully in this case to make use of that negative vinyl space in the middle of the heart.
So the first thing we're going to do is set up the design in Silhouette Studio. In this design, the heart is a frame...it's just the border of a heart
which means the middle area will be removed and weeded out after
cutting. That middle area (the negative space) would all be wasted
normally, but with this little Silhouette hack, we are going to save it
and put it to good use on another shirt!
The design has been mirrored in Studio since it's being cut on HTV. Since I want the middle of the heart cut out, I'll need to cut through the carrier sheet just at that spot - which means that cut line needs to have slightly different cut settings. To make it easier on myself, I make that line black and all others transparent - this way I can Cut by Color when I go to cut.
Now it's on to the Cut Settings window and the Advanced Cut Settings, which is where the Cut by Color comes in. Since we discussed Cut by Color in great detail in this 101 tutorial, I'm going to fly through this part. But if you need a refresher on Cut by Color, check out this tutorial.
Under normal circumstances, once I send a design to the Silhouette to be cut, it all cuts on the same settings. When utilizing the Cut by Color function and inserting a pause, I can cut part of the design in one setting, then change it during the pause for the rest of the design.
 First, I want to cut all the regular cut lines (those are the transparent lines) for the design using the normal HTV cut settings for smooth htv.
First, I want to cut all the regular cut lines (those are the transparent lines) for the design using the normal HTV cut settings for smooth htv.
Then the machine will pause cutting and (to cut the middle heart through the carrier sheet), I will change the settings to flocked HTV (for the black line) so it'll be a deeper cut. It's important to cut through the carrier sheet last because it will compromise the ability to make any more cuts. You'll also need to cut this vinyl on a mat.
So you may be asking yourself, why the big deal about using Cut by Color? It's because you don't want to take the chance of having to re-cut the middle heart and have it not line up exactly. That would ruins both designs and you've wasted even more vinyl than you were trying to save to begin with.
So here's how it looked coming off the mat. It was a perfect cut and I had absolutely no problems at all!
Here's what the two separate pieces looked like after weeding. Is it making a little more sense now? I have two usable elements!
And here's the final designs. What do you think? It's kind of a two-for-one, which is always a win-win in my book. Hopefully you find a few projects to use this new technique on!
Thanks for coming to class today at Silhouette School. If you like what you see, I'd love for you to pin it!

Get Silhouette School lessons delivered to your email inbox! Select Once Daily or Weekly.
How to Make Hard-to-Cut Fonts Easy to Cut in Silhouette Studio
Wednesday, January 27, 2016
We've got a special guest on the blog today...and she's talking about one of the hottest topics on the blog...fonts! I'll let Eff take it from here!
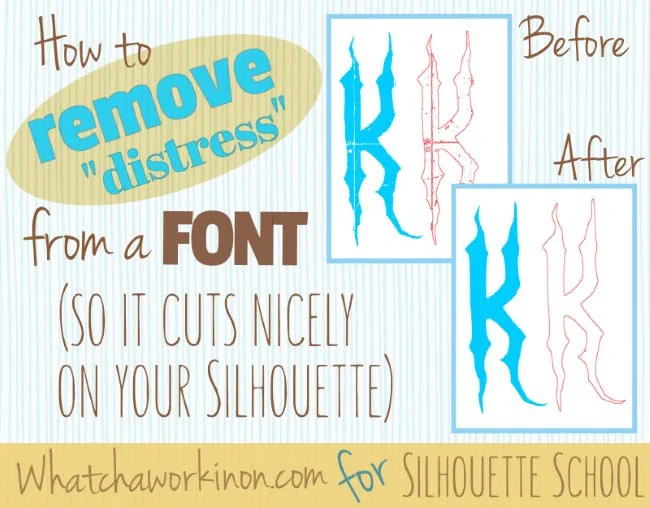 Heya, Silhouette School peeps! I'm Eff from the Whatcha Workin' On? blog, filling in for Melissa today. So happy to be here with you all!
Heya, Silhouette School peeps! I'm Eff from the Whatcha Workin' On? blog, filling in for Melissa today. So happy to be here with you all!
I've got a tutorial for those times when you find The. Perfect. Font. for a Silhouette project, but you can't use it because it's "distressed" and won't cut nicely.
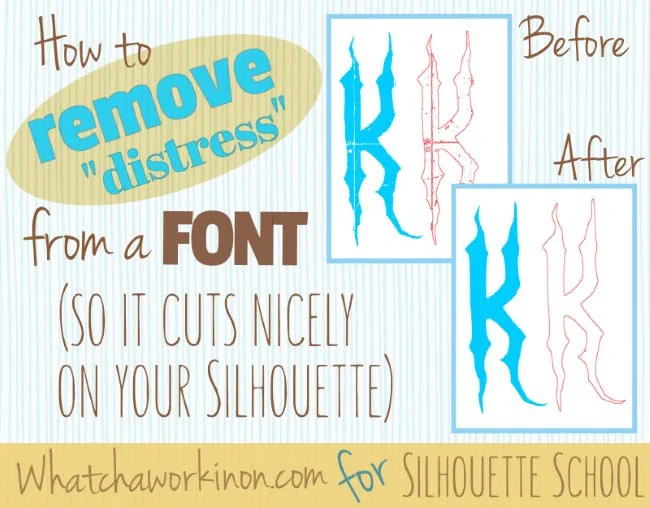 Heya, Silhouette School peeps! I'm Eff from the Whatcha Workin' On? blog, filling in for Melissa today. So happy to be here with you all!
Heya, Silhouette School peeps! I'm Eff from the Whatcha Workin' On? blog, filling in for Melissa today. So happy to be here with you all!I've got a tutorial for those times when you find The. Perfect. Font. for a Silhouette project, but you can't use it because it's "distressed" and won't cut nicely.
How to Turn Any Font into Chalkboard-Style in Silhouette Studio
Tuesday, January 26, 2016
I love the look of chalkboard subway art, but I always feel limited with chalkboard-style fonts...if only there was a way to give any and every font the chalkboard effect in Silhouette Studio. I started experimenting a bit and whatdoyaknow I figured out a relative easy way to do just that!!!
Here's the kicker...in order to turn any font into a chalkboard font you will need Silhouette Studio Designer Edition. That's the one-time software upgrade that will set you back about $26 but will totally change your Silhouette-life.
Here's the kicker...in order to turn any font into a chalkboard font you will need Silhouette Studio Designer Edition. That's the one-time software upgrade that will set you back about $26 but will totally change your Silhouette-life.
Silhouette Studio Mobile App: What Can I Actually Do With It?
Monday, January 25, 2016
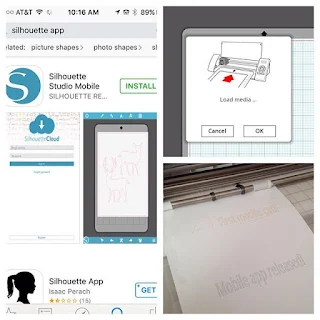 So you've successfully downloaded and installed the Silhouette Studio Mobile App along with Silhouette Link on your computer. (No? Read this step by step tutorial on setting up Silhouette Studio Mobile App and Silhouette Link). You're up and running, but now you're wondering, "What can I actually do with the Silhouette Studio Mobile App?"
So you've successfully downloaded and installed the Silhouette Studio Mobile App along with Silhouette Link on your computer. (No? Read this step by step tutorial on setting up Silhouette Studio Mobile App and Silhouette Link). You're up and running, but now you're wondering, "What can I actually do with the Silhouette Studio Mobile App?"While the Silhouette Studio app is no longer considered beta, it's still relatively limited in its functions, especially compared to what Silhouette users are used to. It's definitely nothing in comparison to the powerful desktop version of the Silhouette Studio editing software.
In it's current version, here is a list of functions you can do in the Silhouette Studio Mobile App:
Setting Up Silhouette Mobile App and Silhouette Link
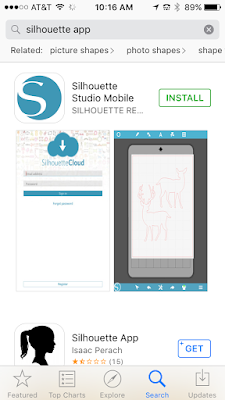 Since it was announced that the Silhouette Mobile App was released I've been hearing from a lot of Silhouette School readers that they're having trouble - specifically with Silhouette Link.
Since it was announced that the Silhouette Mobile App was released I've been hearing from a lot of Silhouette School readers that they're having trouble - specifically with Silhouette Link. First - what is Silhouette Link? Think of Silhouette Link like bluetooth, it's running in the background of your computer as a 'wireless' link or connection between your CAMEO and your phone. So while it's possible to wirelessly send designs to cut, the technology is not truly wireless as your Silhouette machine needs to be powered on and plugged into the hosting device that is running Silhouette Link, most likely your computer.
Please keep in mind I am working on a MAC and an iPhone so images may vary slightly on PC and Android devices.
Here's how you can go about setting up Silhouette Mobile App. First go to the IOS App Store or Android Store and search for "Silhouette App." Download the app on your mobile device and open it.
You may be prompted to enter your Silhouette America password...that's the one you use on the SilhouetteAmerica.com website to log into your account and the store.
Once the Silhouette App is successfully installed, open it. If you look at the bottom tool bar you'll see a little cutter icon with a red dot. This indicates no cutter is connected and no cut jobs can be sent.
In order to actually cut designs from the phone, you'll need to also install Silhouette Link on your computer. To do so click this link to go to the Silhouette Link download page.
Pick either MAC or Windows depending on what type of computer you use. Link will download onto your computer in the Downloads folder, most likely. (PC users will also be required to install a program called Bonjour in order to download and run Link.)
Navigate to the downloaded file. At this point, Silhouette Link is not actually installed. You need to click the file name to open Silhouette Link and finish installing on your computer.
Once you click the file name, you'll get the screen below. Double click it to start the installation process. Follow the on-screen prompts. You'll be notified once installation is successful. There's nothing more to do with Link. Just forget about it :)
Plug Your Silhouette CAMEO or Portrait into your computer and power the cutter on. Again, remember, Link is like bluetooth, it's running in the background as a connection or link between your Silhouette machine and your phone.
With Link installed and your machine plugged into your computer and powered on, go back to your Silhouette Mobile App on your phone. Now the little icon on the cutter in the app should be green indicating a device has been found.
Now you're all set to use Silhouette Studio Mobile App. Keep in mind Silhouette Studio Mobile App is not going to replace Silhouette Studio at all and it's going to take some getting used to. Wondering what you can actually do with the mobile app? Check out this post to find out more about the Silhouette Studio Mobile App functions and features.
Note: This post may contain affiliate links. By clicking on them and purchasing products through my links, I receive a small commission. That's what helps fund Silhouette School so I can keep buying new Silhouette-related products to show you how to get the most out of your machine!
Thanks for coming to class today at Silhouette School. If you like what you see, I'd love for you to pin it!

Get Silhouette School lessons delivered to your email inbox! Select Once Daily or Weekly.
Silhouette Mobile App Released for IOS (iPhone) and Android
UPDATE: For a full set-up guide for Silhouette Link and Silhouette Studio Mobile, see this getting started tutorial.
It's the day all you Silhouette Studio Mobile fans have been waiting for!! Silhouette America has fully released the Silhouette Studio App to both Android and Apple users! The app has been available in the Android store for several weeks, but today it was released to IOS (Apple/iPhone users!)
It's the day all you Silhouette Studio Mobile fans have been waiting for!! Silhouette America has fully released the Silhouette Studio App to both Android and Apple users! The app has been available in the Android store for several weeks, but today it was released to IOS (Apple/iPhone users!)
Valentine's Day Perfectly Paired Acrylic Sets
Just a few more weeks until Valentine's Day and if you're looking for a cute little gift for a special girl I have just the the thing for you! Think of the Perfectly Paired sets as the DIY jewelry version of the Best Friends necklaces. If you have a peanut butter to your jelly or a bacon to your eggs - these adorable little necklace and earring charm sets are perfect and so fun to make!
We're so lucky to have Jamie from Punch Place Plus on the blog today sharing this fun guest post with us! I'll let Jamie take it from here!
 |
| This is a sponsored pos. |
Free (Faux Rhinestone) Heart Spray Silhouette Studio Cut File
Friday, January 22, 2016
 Valentine's Day is coming! When it comes to Freebie Friday I like to be a little ahead of the game, so you all have time to actually use the files I share if you're making holiday-related items.
Valentine's Day is coming! When it comes to Freebie Friday I like to be a little ahead of the game, so you all have time to actually use the files I share if you're making holiday-related items. This week I'm sharing a free spray heart that you can cut on vinyl or htv or use as a stencil. It has the look of rhinestones - especially if you cut it on reflective or holographic htv - but it's much less fuss and just as much fun.
To use the file, simply download it onto your computer, open in Silhouette Studio, cut on your choice of materials (don't forget to mirror for heat transfer vinyl) and apply.
How to Cut By Color: Silhouette Studio Advanced Cut Settings (Don't be Scared!)
Thursday, January 21, 2016
If you've never been brave enough to click the "Advanced Cut Settings" box, today's you're lucky today! Silhouette School weekly contributor, Becky Dykes from My Paper Craze is here to walk you through exactly how to use the Advanced Cut Settings...and why and when you'd need to!
Have you ever worked on a project that needed two different tools or even just two different sketch pens? With Silhouette Curio it's pretty easy thanks to the dual head. But with Silhouette CAMEO and Portrait, it can become tedious and time consuming to change your cut lines, then Send to Silhouette, then change the pen and cut lines again, then Send to Silhouette... over and over until you get all the colors down?
Today we are introducing you to the joys of cutting by color. You'll be humming "A Whole New World" soon enough, promise!
How to Stipple with Silhouette Curio (for Beginners)
Wednesday, January 20, 2016
One of the features of the Silhouette Curio is its ability to stipple. The stipple effect leaves a bunch of tiny dots rather than a cut line, resulting in a pretty cool effect. With more and more Sil users getting the Curio I thought it was about time I share a basic 101 tutorial on how to stipple with the Silhouette Curio.
Silhouette Hack: Easiest Way to Add Vinyl to Tumblers, Mugs, Glasses & Bottles
Tuesday, January 19, 2016
As if it's not difficult enough to get vinyl or labels straight when adding to wine glasses, bottles and buckets and the like! If you're like me, you end up struggling even more while said object slips around in your lap as you try to grip it with your knees. Don't even laugh you know you've been there. But now I might just have the Silhouette hack of all hacks for you - meet the Crafters Cradle!
 |
Labels:
How to,
How to...,
Reviews,
Silhouette,
Silhouette Hacks,
Specialty Products,
Tutorials,
Vinyl
Silhouette Hack: Registration Marks One Click Keyboard Shortcut
Monday, January 18, 2016
I don't know about you, but I love me some Silhouette hacks. Awhile back I stumbled across the Silhouette Studio keyboard shortcut of all shortcuts. It's a one click trick to adding registration marks to your Studio work area for print and cut.
Ombre Hearts Two Ways: Free Silhouette Studio Cut File
Friday, January 15, 2016
It's Freebie Friday at Silhouette School and this week I'm sharing an ombre heart design - two ways. The first design is created with a faux necklace design in mind (although it would work as bunting too with a few minor adjustments). The second uses the same basic design, but in a print and cut card form.
Crafting Adhesives 101: The Pros and Cons of Glues, Tapes, Sprays and More
Thursday, January 14, 2016
When it comes to crafting there are a lot of choices especially in terms of adhesives. Knowing what type of glue or tape or other adhesive to use for a project can make or break it...quite literally. Today, Silhouette School weekly contributor and paper crafting expert, Becky Dykes from My Paper Craze, is here to lay it all out for us!
Trick to Creating Custom Shaped Weeding Boxes to Limit Waste (Silhouette Studio Tutorial)
Wednesday, January 13, 2016
If you're into not wasting vinyl, but want to make weeding as easy as possible, then you need to know about weeding boxes. They're an alternative to weeding lines that work well when you have either very small designs or design with very small areas that would be difficult to weed if they were spliced up by weeding lines.
Combining Silhouette and Photo Fuse to Make Custom Shaped Shaker Elements
Tuesday, January 12, 2016
I'm always looking for ways to combine the power of my Silhouette machines with my other crafting toys. So a few months ago when American Crafts sent me a Fuse Photo Sleeve tool I was racking my brain on how I could marry these two awesome crafting tools. Turns out they're awesome together for making all kinds of shaker elements.
First let me introduce you to the Fuse. The We Are Memory Keepers Photo Fuse Tool is a hand held tool - sort of like a glue gun sans the glue - that heats up. You roll the tip along the special plastic photo sleeves (which are pre-closed on three sides) and the heat melts the two sides of the sleeve together to form a fillable sealed pocket.
First let me introduce you to the Fuse. The We Are Memory Keepers Photo Fuse Tool is a hand held tool - sort of like a glue gun sans the glue - that heats up. You roll the tip along the special plastic photo sleeves (which are pre-closed on three sides) and the heat melts the two sides of the sleeve together to form a fillable sealed pocket.
Glass Floating Frame Vinyl Tutorial: 4 Methods with Silhouette
Monday, January 11, 2016
Floating frames and vinyl are a popular combination - especially as gifts. I've been asked more than a few times what's the best way to go about adding vinyl to a floating frame.
There are actually at least four different ways to go about it.
There are actually at least four different ways to go about it.
Circle Arrow Frame: Free Silhouette Studio Cut File
Friday, January 8, 2016
It's Freebie Friday at Silhouette School and this week I'm sharing a free circle arrow frame. It seems to be a popular design right now with Silhouette crafters so I thought I'd share a free version with you.
You can use it in so many ways - htv designs, stencils, stamps, photo frames, monograms, printables. You get the point.
You can use it in so many ways - htv designs, stencils, stamps, photo frames, monograms, printables. You get the point.
Subscribe to:
Posts (Atom)




































.png)



