If you run a sticker shop or custom sticker business, I just found what hopefully will end up being one of the best printers to print stickers!!
The Uninet iColor 250 is a super compact, super fast print and cut sticker machine that can print on 5" wide sticker and label material as well as speciality materials like magnet, BOPP (a polypropylene material with permanent adhesive), and metallics.
There is a lot to like about the iColor 250 including that this print and cut sticker printer works on both a PC and a MAC as well as its small size and fast, high resolution printing. Did I mention the small learning curve?
Yes, the price tag is high, but so are the margins on stickers especially for a machine that both prints and cuts leaving you hands off rather than fussing with registration marks and multiple machines.
Read on to learn if the iColor 250 print and cut sticker machine is right for your small business.
What is the Uninet iColor 250 Print and Cut Sticker Machine?
The Uninet iColor 250 is a print and cut sticker printer with a max 5" wide capacity. The small desktop printer is only 13" wide by 9" deep making it one of the smallest printers in my office. The small size means it's portable enough to take on-site to create custom stickers on demand for sports teams, planners, names, and business branding!
But don't let the small size fool you - this sticker printer has huge potential for sticker shops allowing for up to 3,000 stickers to be printed in a single run. The iColor 250 print and cut sticker machine prints up to 4.5" per second with a max resolution of 4800 DPI creating high quality stickers and labels quickly.
Not only will it print, but it will also cut or contour cut around the printed sticker without the need for printed registration marks.
You can add a bleed or a white border as well to completely customize the look you're going for.
There is also a lamination mode which will pause between the print and cut to give you time to laminate the stickers.
Laminating stickers gives them an extra layer of protection from being scratched and fading from over-handling. After laminating, the machine will feed the stickers back in to contour cut through both layers.
What Can You Make with the iColor 250 Print and Cut Sticker Printer?
The iColor 250 printer and cutter is not limited to stickers and labels, you can also print custom sticker sheets. Because you can swap both the ink and the material, the print and cut sticker printer can also print permanent adhesive waterproof stickers, laminated stickers, metallic stickers, clear stickers, and magnets. The cost of material per sticker is just pennies.
Each roll of Uninet sticker/label materials includes a sticker containing the recommended cut settings for that material so you can get the best possible print and cut without a lot of cut setting testing and wasted material.
Uninet brand materials also include a chip that passes usage and pricing information about the material being used to the CustomCut and PrintHub software (limited information on Mac). This will help you figure out how much it's costing you in ink for each of your stickers, sticker sheets or labels and how much ink and material you have left.
What type of Ink Does the iColor 250 Use?
There are two different types of inks that can be used with the iColor 250 sticker and label printer - and you can swap between them. You can freely change between dye-based ink and pigment inks depending on the job and material you are using. To prevent the ink cartridges from drying out, use the ink cartridge storage clip.
Pigment inks are water resistant so paired with the poly-based (rather than paper based) BOPP material you can make waterproof stickers and labels.
What Size Stickers Can You Print with iColor 250?
The iColor 250 print and cut machine can print on rolls of sticker material up to 5" wide. The max print and cut width is 4.5" by 12". You can maximize the size of the designs by rotating your sticker designs to fit within the print and cut boundaries.
You can print either the same or different stickers on the same sheet and the size of each sticker on the sheet can be adjusted individually to fit your exact needs.
You can even add a custom background to really customize your sticker sheets and sticker sets.
The calibration is done at the factory and there's no way, that I've found, to be able to restore to factory settings. There are ways to tweak the position of the cut around prints, but it's limited.
Software for iColor 250: CustomCUT Software
The iColor 250 sticker printer is run off iColor's CustomCUT software which is included with the printer. It's compatible with both MAC and PC and takes just a few minutes to install the software and drivers.
The CustomCUT software is included free with the iColor 250 and runs on both MAC and PC.
You can import SVG, JPEG, PNG, and EPS files into CustomCUT to easily layout, size, create cut lines and bleeds quickly.
While you can use Silhouette Studio to create your designs, I found I don't even really need to stop in Silhouette Studio first (unless I'm designing from scratch) because the iColor CustomCUT software is so fast and easy.
You can also bulk import which is helpful so you can bring in multiple designs from a set the same time.
Then simply trace the image or images to create the contour cut line right in the CustomCut software.
You can then set a bleed or add a white border around the sticker image all with just a few clicks.
The PrintHUB software is also included with the iColor 250 and provides info like your cost per print, ink consumption, along with all of the printer and cutter settings including lamination mode.
If you've decided the iColor 250 sticker printer is the best printer to print stickers for your shop or small business, there are several iColor 250 bundles to choose from. Out of the box the iColor 250 Sticker printer does not include any material so I would highly suggest either adding material on or getting a bundle that includes at least one roll of material.
My favorite iColor 250 sticker machine bundle is the bundle that includes several rolls of material to get started along with extra blades and cutting strips plus both kinds of ink!
More Uninet iColor 250 Print and Cut Sticker Machine Bundles
Interested in learning how to print stickers with the iColor 250 machine? Check out my video series on the iColor 250 sticker printer.
Note: This post may contain affiliate links. By clicking on them and purchasing products through my links, I receive a small commission. That's what helps fund Silhouette School so I can keep buying new Silhouette-related products to show you how to get the most out of your machine!
Get Silhouette School lessons delivered to your email inbox! Select Once Daily or Weekly.




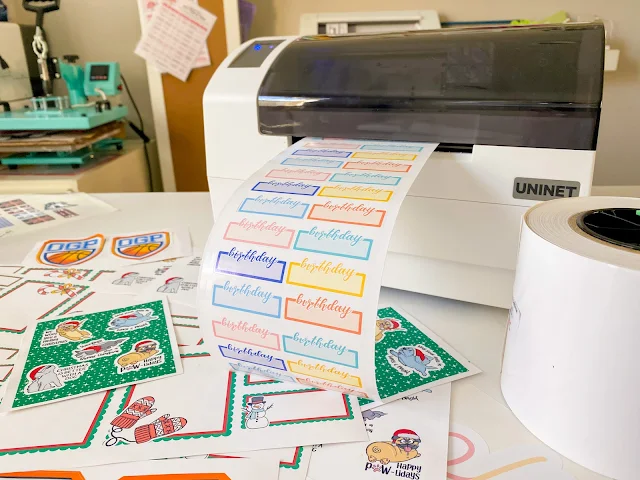



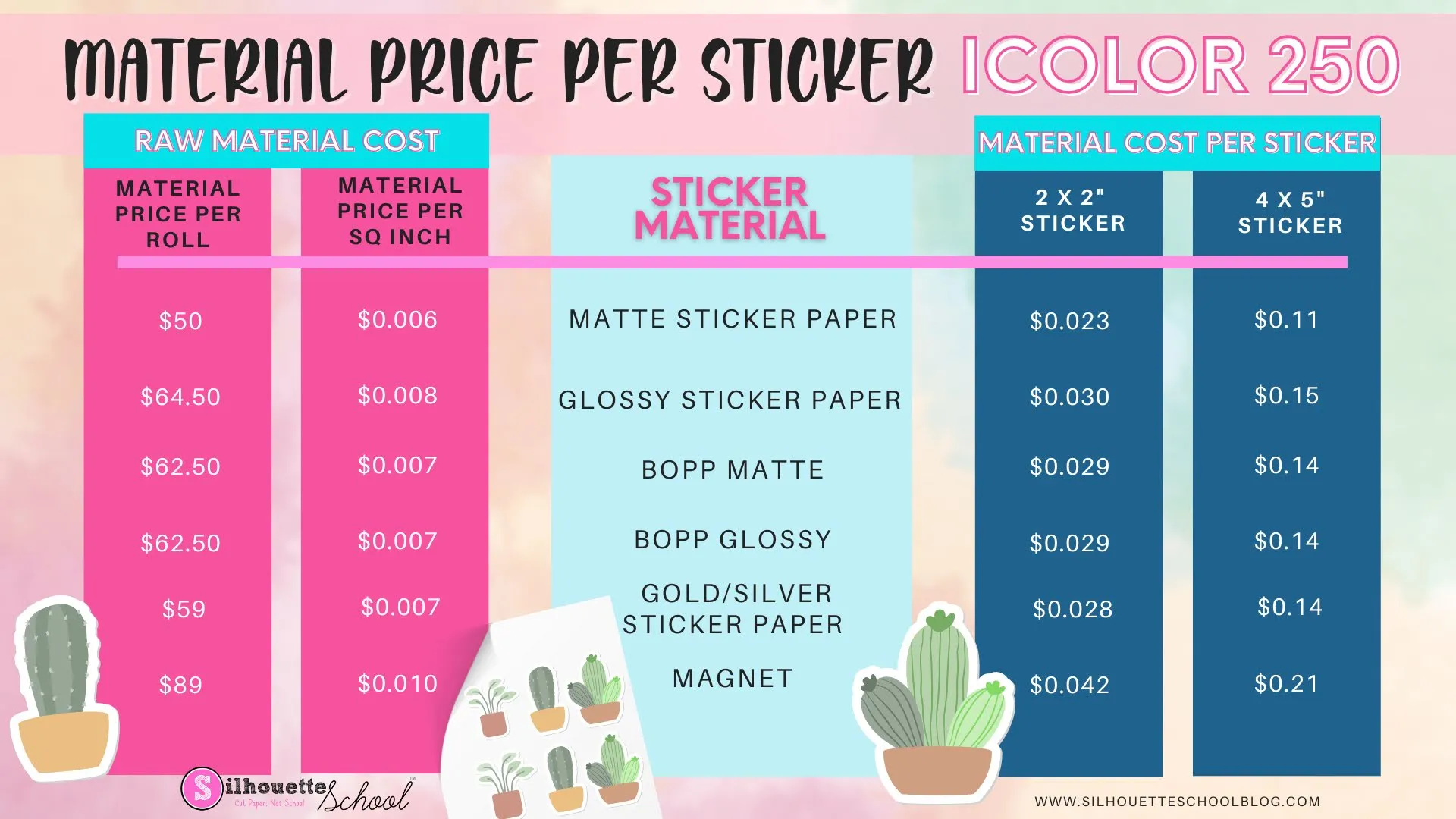







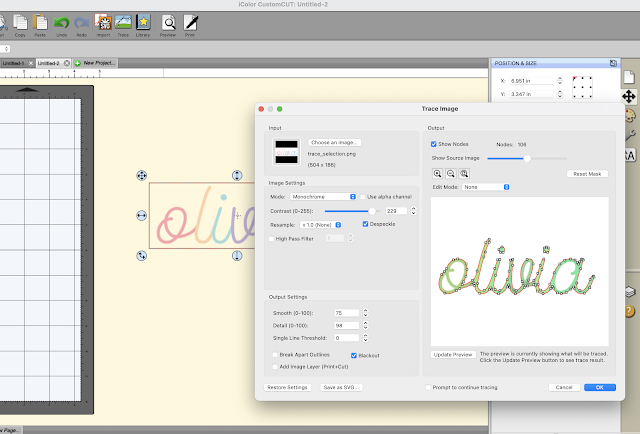








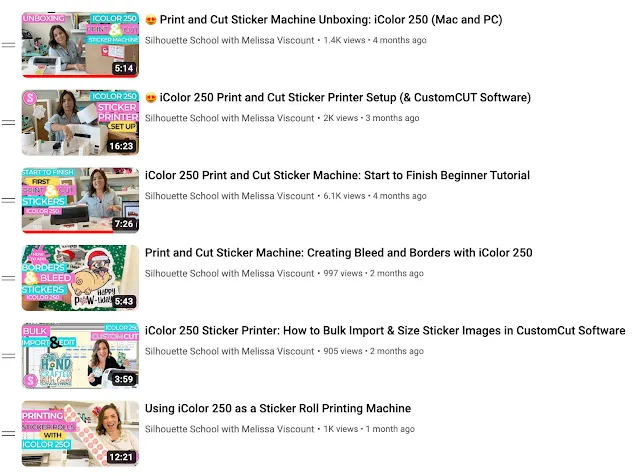




.png)




hi! Thanks for this great article. I am getting ready to purchase this printer. Have you used the clear stickers? Do they work just the same and the colors show up ?
ReplyDelete