If you've ever cut a large vinyl or heat transfer vinyl decal - especially one that is a frame - you know how much material you end up wasting when you weed. The entire middle section or negative space ends up in the trash....but today, weekly Silhouette School contributor Becky Dykes from My Paper Craze, is here to show you how your vinyl can HTV cuts can pull double duty and eliminate ALL waste!
When I started working on this design for my daughter's Valentine's shirt, I immediately knew I wanted to try a new experiment: I wanted to intentionally cut through the clear HTV carrier sheet in an effort to save the middle part of the design that I would normally weed out. Usually when that happens it's a mistake, but I wanted to do it purposefully in this case to make use of that negative vinyl space in the middle of the heart.
So the first thing we're going to do is set up the design in Silhouette Studio. In this design, the heart is a frame...it's just the border of a heart
which means the middle area will be removed and weeded out after
cutting. That middle area (the negative space) would all be wasted
normally, but with this little Silhouette hack, we are going to save it
and put it to good use on another shirt!
The design has been mirrored in Studio since it's being cut on HTV. Since I want the middle of the heart cut out, I'll need to cut through the carrier sheet just at that spot - which means that cut line needs to have slightly different cut settings. To make it easier on myself, I make that line black and all others transparent - this way I can Cut by Color when I go to cut.
Now it's on to the Cut Settings window and the Advanced Cut Settings, which is where the Cut by Color comes in. Since we discussed Cut by Color in great detail in this 101 tutorial, I'm going to fly through this part. But if you need a refresher on Cut by Color, check out this tutorial.
Under normal circumstances, once I send a design to the Silhouette to be cut, it all cuts on the same settings. When utilizing the Cut by Color function and inserting a pause, I can cut part of the design in one setting, then change it during the pause for the rest of the design.
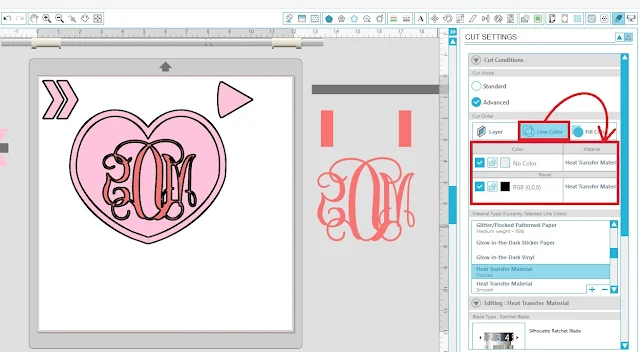 First, I want to cut all the regular cut lines (those are the transparent lines) for the design using the normal HTV cut settings for smooth htv.
First, I want to cut all the regular cut lines (those are the transparent lines) for the design using the normal HTV cut settings for smooth htv.
Then the machine will pause cutting and (to cut the middle heart through the carrier sheet), I will change the settings to flocked HTV (for the black line) so it'll be a deeper cut. It's important to cut through the carrier sheet last because it will compromise the ability to make any more cuts. You'll also need to cut this vinyl on a mat.
So you may be asking yourself, why the big deal about using Cut by Color? It's because you don't want to take the chance of having to re-cut the middle heart and have it not line up exactly. That would ruins both designs and you've wasted even more vinyl than you were trying to save to begin with.
So here's how it looked coming off the mat. It was a perfect cut and I had absolutely no problems at all!
Here's what the two separate pieces looked like after weeding. Is it making a little more sense now? I have two usable elements!
And here's the final designs. What do you think? It's kind of a two-for-one, which is always a win-win in my book. Hopefully you find a few projects to use this new technique on!
Thanks for coming to class today at Silhouette School. If you like what you see, I'd love for you to pin it!

Get Silhouette School lessons delivered to your email inbox! Select Once Daily or Weekly.


















.png)




What a great idea! I usually add an internal offset when I have big parts of negative space, then remove the HTV between the actual design and the inner offset and then cut out the negative space with scissors so as not to waste it. Or I add e.g. my logo or garment sizes in the negative space so as not to waste it.
ReplyDeleteBut your solution is much more elegant - and even if you don't use the negative space right away, you could still keep it for later usage with the pixscan mat.
I think, I will use this technique next time for my weeding lines around the motive.
Best regards,
Barbara
Love this! Never knew this trick - thanks for sharing can't wait to test it out later!
ReplyDeleteThank you so much for this trick. I hate wasting all the vinyl.
ReplyDeleteHave a great weekend!
What if you are using glitter htv..how would you do that?
ReplyDeleteThanks for the great post. Pretty good post. I just stumbled upon your blog and wanted to say that I have really enjoyed reading your blog posts.
ReplyDelete4th and goal
apple shooter
age of war
age of war 2
big head football
bloons tower defense 5
bomberman
This comment has been removed by a blog administrator.
ReplyDeleteThanks for sharing this post! This is something I have been so looking to fix since I really dislike wasting those big spaces!
ReplyDeleteIs there an update for how to do this efficiently on the Cameo 4? I have been using this hack for years since seeing it here to cut full sheets of the same designs nested. I just got the cameo 4 today and was surprised to find that I couldn't do it the same way as I had been on my cameo 3. (autoblade cutting htv, and ratchet blade cutting through carrier sheet) Thanks so much!
ReplyDeleteHi there! Unfortunately it isn't AS easy as it was with the Cameo 3. What you can do is: Do your initial cut and do not unload your machine. Then adjust your cut settings and cut again. Because you did not unload the machine it will cut exactly as your first cut.
Delete