 |
| This is a sponsored post, but all opinions are my own. |
They're really simple to use and they are amazing for print and cuts, printable vinyl projects, stickers and much more. So let's jump right in....
 |
I find the easiest way to bring designs into Silhouette Studio is to drag and drop. With The Hungry JPEG's bundles, you have the option to save each individual design as PNG. You can drag and drop the PNGs straight from the desktop one at a time into Studio. I only save and open designs that I'm using instead of bringing in all of them at the same time.
For this example, I am going to use a few of the designs from the "Lazy Summer" set to make a print and cut.
I just love this little camper so I saved it to my desktop and then dragged it into Studio. At this point it doesn't have cut lines around it.
To add a cut lines I can simply trace (blue icon along the top tool bar below): select trace area > uncheck high pass filter > up the threshold > trace and detach. You want to do 'trace and detach' rather than 'trace' or you'll get a rectangle cut line around the edge of the entire design in addition to a cut line around the actual design.
That puts a single cut line around the edge of the design! So easy right?
Now you're ready to cut...unless you want to go getting all fancy. Which I did, of course :)
I used the camper design two different ways: as a print and cut shape card and an HTV shirt. For the card, I mirrored the trace cut line to make a shaped card > welded the back 'bumper' of the campers, and did a print and cut on paper to make a card.
Here's what it looks like in Silhouette Studio...
 |
| Design is put on a diagonal to fit in the save printing and cutting area |
And here's what it looks like after I print, but before cutting....
And after it's cut...(I'll explain how I added the swinging door cut lines in a future tutorial. It's worth it's own tutorial, believe me!)
 | ||
| Definitely in need of a new blade as you can see from my fuzzy edges in some areas. |
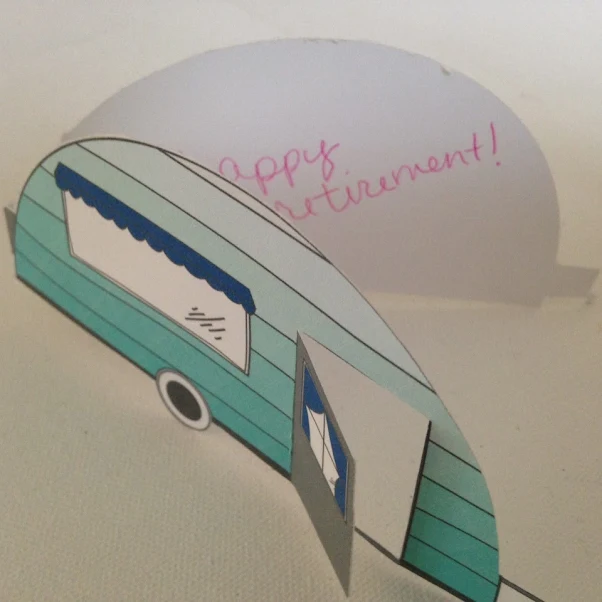
For the HTV version of this same design, I paired the camper design with a second design from the same Lazy Summer set, the 'relax' graphic. BUT I actually changed the color of the design because my girl's more into purple than teal.
To change the color of the designs use the new Shader Effects tool that I introduced you to earlier this month. Just select the design, slide over the bars on any of the options (I start with colorize) and click apply to apply each effect before moving to the next.

(TIP: To get the 'relax' the same color as the camper, I actually had to trace the design and then fill the trace using the color eye dropper tool to color match rather than use the Shader Effects tool).
Both pieces were cut on printable heat transfer material and then pressed onto the shirt with a heat press - but an iron would work great too! (I'll be sharing a tutorial on the printable HTV on the blog soon.)
And one final note on working with the designs...if you don't want to make a print and cut using the graphics, but would rather have cut lines around all sections of the design you can do that too. When tracing: select trace area > uncheck high pass filter > trace. After you release the compound path, you'll be left with this...carry on.

Now that I've shown you how easy it is to use the designs from the Big Summer Bundle...let me show you some of my favorite fonts from the set. You would download and install these onto your computer just like you would any other fonts and they'd automatically show up in your font list in Silhouette Studio the next time you open the program as explained in this tutorial. Again all of these fonts come with the commercial license so you can use them on items you sell.
I don't know about you, but The Hungry JPEG's Summer Bundle Design Pack is my favorite pack so far - because not only do I love all 28 fonts, but the 1000+ designs are a-dor-able! And for less than $30 with commercial licenses included, it's a no brainer!
What will you make with The Summer Bundle? Leave a comment below.
Note: This post may contain affiliate links. By clicking on them and purchasing products through my links, I receive a small commission. That's what helps fund Silhouette School so I can keep buying new Silhouette-related products to show you how to get the most out of your machine!
Thanks for coming to class today at Silhouette School. If you like what you see, I'd love for you to pin it!

Get Silhouette School lessons delivered to your email inbox! Select Once Daily or Weekly.


















.png)




Because I am a shameless font hoarder, I purchased this yesterday using coupon code july20 for 20% off.
ReplyDeleteWow! Wish I had known about copon codes! I'm a brand newbie, I don't even have my Cameo yet (on the way from Amazon) I have my ebook and this HUGE bunch of fonts and images that I don't know what to do with yet... lol.... where do I get the codes so I can use one in the future?
ReplyDeleteI just got my July bundle. This is the best site to get so many different goodies for one price! Love, love, love it and now just to make time to use it!!
ReplyDeleteLooks this is a wonderfully architectures site well designed. Only unique web designing company in Singapore can design similar sites or sites with a genuine layout that no other companies can design.
ReplyDeleteWebsite Designing Agency Singapore|
Web Development Agency Singapore
This is best platform news for the people who were using infographics design services of his for a long time. We must appreciate his effort.
ReplyDelete