It may also be necessary to change the position of print and cut registration marks to ensure all of your marks print correctly. Read on for how to move registration marks in Silhouette Studio.
It's important to understand that moving the Silhouette print and cut registration marks can both cause issues and solve them. So moving the position of the marks should be done only when absolutely necessary.
Before you move registration marks you should be sure to have your print and cut page set up in the Design area with the Show Print Border box checked and the registration marks on.
If you have not done this yet do so now and if you aren't sure how to do this, check out this beginner tutorial on setting up a page for print and cut in Silhouette Studio.
The reason keeping the "show print border" visible is important is because that's going to be your first indication if your registration marks won't print completely.
Moving the Position of Registration Marks to Make More Space for Designs
If you are trying to fit more print and cut designs in the printable and cuttable work space, you can move the registration marks to create more space.
From the Page setup panel click the Registration Marks tab.
Click the arrow to expand the Advanced Options.
Move the slider bars for the Left Inset, Top Inset and Right Inset all the way to the left.
DO NOT move the slider bar for the bottom inset.
Moving this slider bar to the left often pushes the bottom mark partially below the print safe area (I highlighted in blue for easy viewing) resulting in that mark not completely printing.
To avoid this, if you need to create slightly more space because part of your design is in the hashed area near the registration marks, you can slightly reduce the size of the registration marks by adjusting the Length option (as minimally as possible).
Changing the Position of Registration Marks When They are Not Fully Printing
If your registration marks are not fully printing you will also need to move them. Before you adjust their position though you will want to make sure your Print Page Settings and Media Size in Silhouette Studio are synced as described in this tutorial.
Once you've confirmed that, from the Page setup panel click the Registration Marks tab.
Click the "Restore Defaults" option. This will put the registration marks back to the default position and that should put them all within the safe print and cut areas.
You can confirm this by checking the position of the marks and ensuring they are inside the gray print border and the red cut border.
Note: This post may contain affiliate links. By clicking on them and purchasing products through my links, I receive a small commission. That's what helps fund Silhouette School so I can keep buying new Silhouette-related products to show you how to get the most out of your machine!
Get Silhouette School lessons delivered to your email inbox! Select Once Daily or Weekly.






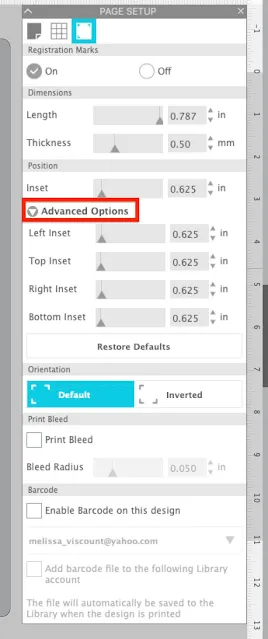


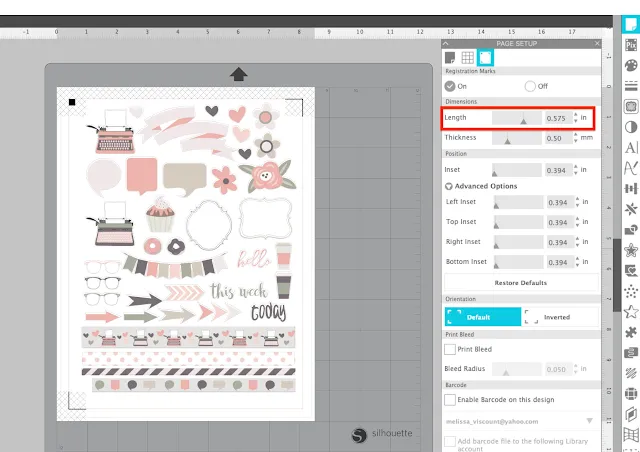





.png)




If my printer can print to the edge of the paper, can we adjust the bottom inset?
ReplyDeleteQuestion:
ReplyDeleteMy software is up to date, my cameos are calibrated, my lighting is correct. I’m definitely not a newbie but I just can’t figure out why everything I cut and it doesn’t matter which machine I use, the lower right corner cuts are off. Do you have anything I can try? I searched around and I can’t find anyone else with this same issue. Thank you!
Hey there, I would go back to your default registration marks setting and then see if you're still having trouble. Another thing to check would be your machine's firmware.
DeleteHi, I’ve just got a new laptop and have installed all my software - upgrading to version 4.5 & then to my business version.
ReplyDeleteNow on all my previous files which I’ve uploaded from the cloud, the registration marks have reverted to the default position and the option to alter them is greyed out, so I am unable to move them.
Please help!
Hey there, I would probably revert back to a legacy version of the software to see if you have the same issue. https://www.silhouetteschoolblog.com/2022/03/how-to-go-back-to-older-silhouette.html
ReplyDelete