This CAMEO 4 Bluetooth tutorial will walk you through the set up process step by step.
Start by powering up and turning on your CAMEO 4.
On the touch panel, press the white Bluetooth button so it turns blue. This enables Bluetooth on the cutting machine.
Next you must get your computer to recognize that you have a new Bluetooth device. This process will be slightly different on each computer depending on if you're using a MAC or PC and on the operating system.
Ensure Bluetooth is enabled on your computer.
On a MAC, open the System Preferences and click the Bluetooth Icon.
When the Devices box opens, make sure you have Bluetooth “On” on your computer. Then you should see your Silhouette CAMEO 4 listed – but still not connected.
Click “Pair” or “Connect”.
Your computer should now sync to the CAMEO 4 to recognize the Bluetooth connection. You can confirm this has worked correctly when you see “Connected” under the device name.
Open Silhouette Studio and from the “SEND” panel click the machine icon at the bottom. A list of available Silhouette machines will appear. The CAMEO 4 will be listed with the “Bluetooth” icon with a status of “Available.”
The first time you add the Bluetooth machine, and at certain times later, you will get a message that a Firmware Update is available. Before running the firmware update, connect the machine to the computer via the USB cord and then click “Update Now.”
It should take about 10-15 minutes for the firmware update to complete.
When it does, you'll hear the CAMEO 4 re-set and the firmware message in
the Send panel will disappear. The status of the Bluetooth machine will
change to Ready.
Note: This post may contain affiliate links. By clicking on them and purchasing products through my links, I receive a small commission. That's what helps fund Silhouette School so I can keep buying new Silhouette-related products to show you how to get the most out of your machine!
Get Silhouette School lessons delivered to your email inbox! Select Once Daily or Weekly.




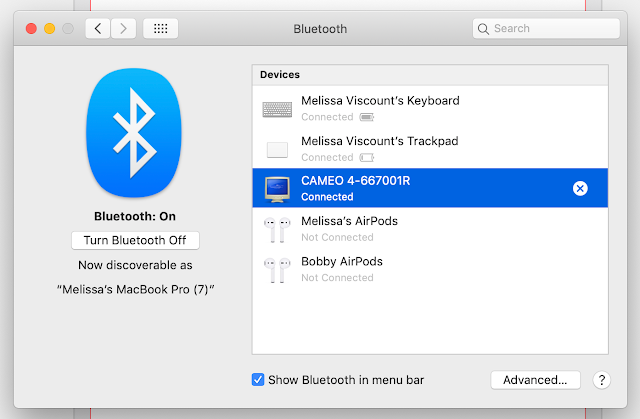



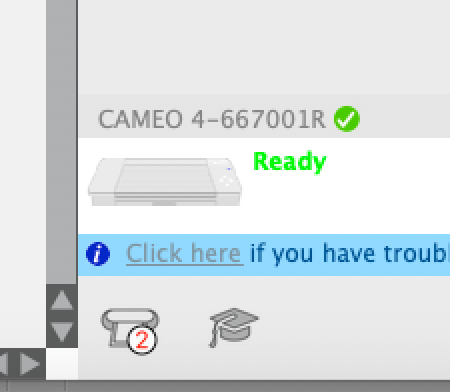




.png)




I am trying to do the firmware update but its not working. I have it connected with the included ubs cable and Silhouette Studio still doesn't recognize it.
ReplyDeleteI had the same problem that the Cameo 4 was not recognized through USB. Turned out that the USB connector on the Cameo 4 is up side down, so make sure to insert the cable correctly in the Cameo 4 (with the USB logo facing downwards).
DeleteStill one issue remaining: I don't have a bluetooth icon on my Cameo 4 anymore so can't connect through bluetooth.
Hi, Please check out the CAMEO 4 troubleshooting steps here > https://www.silhouetteschoolblog.com/p/silhouette-cameo-4-troubleshooting.html
Deletei have tried so many times and this is totally frustrating. i cannot get my bluetooth to work. i have follwowed step by step. this is so frustration., i just boughtthis cameo last night and im ready to return it!!! i have never had this much problem with the Silhouette Cameo 2. Can someone instruct me as to how to set my cameo 4 up to bluetooth with my HP Laptop. it doesnt even recognize the cameo 4....sign, FRUSTRATED AND READY TO RETURN!
ReplyDeleteHi there! It sounds like you would benefit from some more individual attention over at Silhouette U! https://silhouetteu.com/
Deletei turned my computers bluetooth off, waited a bit then turned it back on and woohoo...it connected!
DeleteI have problem with Bluetooth not connecting
ReplyDeleteAnd wire USB not found!
Hi there! Definitely try updating your firmware and software then trying again. If you continue to have issues, you will need to contact Silhouette America.
DeleteMy new Cameo 4 with MacBook works fine on USB connection but Bluetooth doesn't work at all. I try to connect it follow this instruction but my computer never found Cameo 4. Maybe, Silhouette uses a poor Bluetooth module or it's a manufacturing error.
ReplyDeleteHi there! You may want to update your firmware!
DeleteI have updated fw to v1.16 but now the BT is poor. I have to put my Cameo 4 like 2feet from computer with ASUS BT-500 dongle attached. I run latest win10 all updated with Silhouette Studio v4.4920ssbe. What is going on here?
ReplyDeleteHi there! You may need to update your dongle's drivers as well.
DeleteSame here after updating it all still doesn't recognize my cameo 4. Didn't have to do any of these updates for the new cricut. It recognized it and I was able to start crafting immediately. I don't like the way that it's set up with monthly prescriptions for you to obtain images or fonts you only get so many per month where as cricut you have access to all as soon as u pay plus I can pay annually which I love. I'm not sure if I'm going to like the silhouette
ReplyDeleteHey there! I'd make sure that your computer's operating system, Silhouette software and firmware are all up to date.
DeleteI just had a bit of a struggle with my desktop computer connecting with the Cameo 4, and wanna share what ended up working for me. After updating all of the Bluetooth drivers and ensuring the BT worked for all devices (I used my phone to see if everything was listed as BT compatible, and they were), I said "[eff] it" and just moved the desk my Cameo is on closer to my computer's desk. Suddenly, my computer found it and was able to connect! And yes, the issue was with the Cameo, as I kept using my phone to make sure the computer's range wasn't the issue. My phone and computer could still connect when the former was next to the Cameo before I moved the desk. So if you're struggling like I was, my first guess (after double checking everything is working otherwise) is to move the devices closer together. I'm definitely looking into a stronger BT adapter to put into my Cameo so I don't have to rearrange my room every time I wanna use it, but it really was a simple fix in the end.
ReplyDeleteSo tldr, if all else fails, just move the devices closer together, and maybe get a Bluetooth adapter with a better range to plug into the Cameo.