To curve text in Silhouette Studio it's as easy as three quick steps.
Curving text around a shape in the Silhouette software is called Text to Path. The process to arch text can be done in all versions of Silhouette Studio and can be done with any font. Follow this tutorial for how to curve text.
How to Curve Text Around a Shape in Silhouette Studio
Open a work area in Silhouette Studio.
Select the Draw an Ellipse tool from the left sidebar to draw out a circle. Use your mouse to draw out a circle in the work area. If you want a perfect circle, hold down Shift while you draw the circle.
Now open the text tool from the left sidebar and type out your text. From the Text Style panel (right sidebar) select the font.
Do not weld, ungroup, or release the compound path of the font. The text needs to keep its text characteristics.
Arching Text Around the Top of a Circle
Double click the text box to get the green outline. With your mouse select the cross hairs in the bottom left.
It should turn orange as you drag it to the top of the circle where it will snap to the circle and the text curves around the shape.
You can use the crosshair to position the text where you want it on the circle. You can also use the lever bar on the left side to adjust how far away from the circle you want the text.
Convert to Path to Freeze Text in Curve in Silhouette Studio
The final step is to freeze the curved text so you can delete the circle. Right click the text > select: Convert to Path.
Now you can delete the circle and the text will stay in the curve. Keep in mind, once text has been converted to path, the font style can't be changed.
Get Silhouette School lessons delivered to your email inbox! Select Once Daily or Weekly.






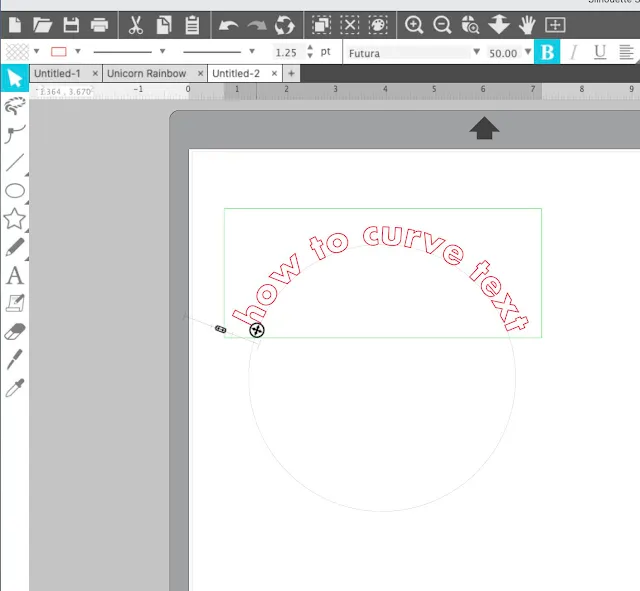






.png)




This tutorial definitely helped me curve my text, but only on the top. When I tried to put the text under the ellipse, it turned the font upside down. How can I get the text to curve downward like a smile underneath my design? Thank you!
ReplyDeleteHey there! Instead of dragging the circle icon with the 4 arrows to the outside of the circle, drag it to the inside bottom.
Delete