Mistakes are bound to happen when it comes to HTV. But it doesn't mean your project is a total goner.
You may be able to easily and quickly save your HTV project using the Knife Tool in Silhouette Studio. Follow along for this quick trick on how to fix HTV mistakes!
HTV Mistakes
As you can see here, this HTV design has a pretty glaringly obvious mistake in the last letter "R" of the word "reindeer" - it's missing a leg. The mistake is from either weeding or application that I didn't catch until it was too late.
One option is to use an HTV remover like VLR to completely remove that incomplete letter "R" as explained in this blog post on how to use an HTV remover. You would then simply cut out the entire letter again and press it separately.
However, with that option I was concerned about possibly getting the remover on the other very nearby HTV, which I didn't want. So I opted for another way to fix this mistake: with the Silhouette Studio knife tool.
Silhouette Studio Knife Tool
One important thing to point out is this option will really only work if you still have the design that you originally cut still open in Silhouette Studio and you have not resized it at all.
Hopefully you do..and if that's the case, click the Knife Tool along the left side menu. Immediately uncheck the Auto Apply box that appear in the Quick Access Toolbar.
Click and drag a line through the part of the letter that you want to separate - the part that is missing from your project. The red line you draw with the Knife Tool is the line where the knife will cut through the design.
When you have Auto Apply turned off, after you draw the line you can then make edits to it so that it's in exactly the right spot. For example you can change the angle or exact spot of the cut.
When you're certain about the placement of the line, click Apply to make the cut.
For more info about the Knife Tool, check out this blog post about using the Knife Tool to its full potential.
Cut it Out in HTV like Normal
Select and delete any pieces of the design that you don't need to re-cut.
Remember, you still need to mirror the design before cutting (if you haven't already). Select it > right click > Flip Horizontally.
Now, just have your Silhouette CAMEO or Portrait re-cut out that small part of the design..and any other parts that are still missing.
Weed the HTV like Normal
Remove the excess HTV around the design.
Cut the carrier sheet with a pair of scissors to separate the different HTV design elements if you cut out more than one on the same piece of HTV.
Press HTV
Now all you need to do is align that little piece of HTV on the HTV on the project....
Cover the full design with a teflon sheet since you have exposed and unprotected HTV that you don't want to come in direct contact with your heat press or iron.
You can't even tell!
No one would even know from the finished project that it started out with a big mistake. HTV is very forgiving that way that it kind of melts together.
The SVG design used to make this festive garden flag comes from the Mini Holiday SVG Bundle over at So Fontsy.
This is an impeccably curated bundle of 29 holiday designs that will keep you crafting throughout the year! And it's only 5 bucks! Check it out over at So Fontsy!
Note: This post may contain affiliate links. By clicking on them and purchasing products through my links, I receive a small commission. That's what helps fund Silhouette School so I can keep buying new Silhouette-related products to show you how to get the most out of your machine!
Get Silhouette School lessons delivered to your email inbox! Select Once Daily or Weekly.






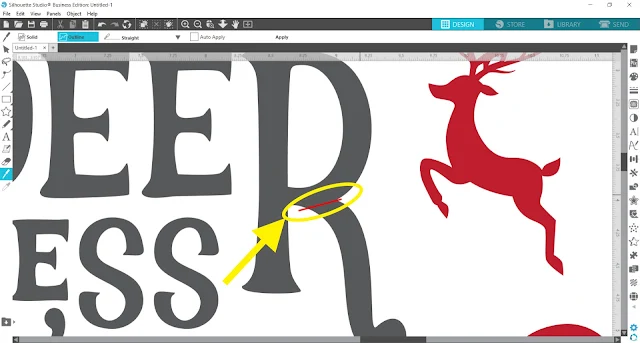
















.png)




Auto Apply.....game changer!! I feel like most days I'm pretty proficient with DS but THIS tip is like gold! Thank you!!
ReplyDeleteI received my Silhouette 2 years ago for Christmas and was so excited but I have never even plugged it in. I am so intimidated by it that I don't know where to start. I have never bought anything on line so that tells you how out of date I am. I am 67 years old and am willing but scared. Where do I start? Remember I need to start simple.
ReplyDelete