It's actually really easy to cut score lines with Silhouette CAMEO or Portrait as long as you know where to find the option in the software!
Score lines needed on paper projects where the paper should fold. They give a nicer finished looked than perforated lines which is why lots of paper crafters prefer them.
The first thing you want to do is create your design in Silhouette. For this example we'll work on a plain card shape. A little Silhouette Studio hack is to use the pre-made card shape found in the New Project Wizard. You can access the Project Wizards from the File menu.
Once the box pops up select the card template. It will come into work area with a perforated center line down the middle.
Since we want to change that line to a score line, you first need to ungroup the card shape. Do this by selecting the card shape > right click > Ungroup.
Ungrouping will allow you to select the center fold line separately from the rest of the card shape. With that line selected, change the line style to a solid cut line from the Quick Access Tool Bar.
Now go into the Send panel. Because you want the card shape to "Cut" through and the line to "Score" you'll need to use both tools.
With the fold/score line selected, expand the Blue/Tool 2 menu. From the Action click "Score". The tool will automatically default to Ratchet Blade.
Be sure you have selected the appropriate material set for both tools - in this case Cardstock. Then place your Autoblade in the left/red carriage and your ratchet blade (adjusted to the recommended blade depth of 1 for scoring) in the right/blue carriage. Load your material on a cutting mat into the Silhouette CAMEO or Portrait and send to cut.
The card shape will first be cut by the AutoBlade, then the cutting machine will re-set and use the Ratchet blade to score the center line.
Once the cut is complete you should be left with a full cut around the edge of the card and a score line down the center.
The score line can be easily used to cleanly fold the card in half.
Note: This post may contain affiliate links. By clicking on them and purchasing products through my links, I receive a small commission. That's what helps fund Silhouette School so I can keep buying new Silhouette-related products to show you how to get the most out of your machine!
Get Silhouette School lessons delivered to your email inbox! Select Once Daily or Weekly.










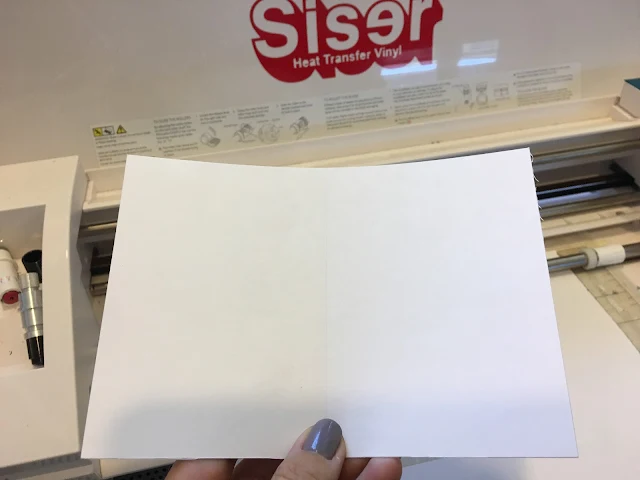





.png)




No comments
Thanks for leaving a comment! We get several hundred comments a day. While we appreciate every single one of them it's nearly impossible to respond back to all of them, all the time. So... if you could help me by treating these comments like a forum where readers help readers.
In addition, don't forget to look for specific answers by using the Search Box on the blog. If you're still not having any luck, feel free to email me with your question.