With V4.2 and the Silhouette Studio Designer Edition upgrade (or higher), users will also have access to the Print Bleed tool!
The print bleed feature will allow you to skip the bleed workarounds we've been using in Silhouette Studio prior to the upcoming release of V4.2.
With Print Bleed, you'll be able to just check a box and your print and cut projects will automatically add a slight bleed area outside the cut line while keeping the cut line in the same position giving you a perfect print and cut.
Start with your design in Silhouette Studio.
From the Page Setup Panel check the Print Bleed box at the bottom of the panel. In your work space it won't look like anything happened - you just have to trust that it's there. (I've requested developers add some type of preview for this feature so cross your fingers.)
You can adjust the bleed distance if you'd like although it may not be necessary depending on the size of your design.
Now proceed as normal with your print and cut - add registration marks, make sure your cut line is on "Cut Edge" from the Send panel, and print out your design.
Load the printed sheet onto your Silhouette cutting mat and send the design to cut.
When the cut is complete you'll notice that the cut line is slightly inside the edge of the printed area.
What's outside of the cut line is the bleed area that you created by checking that Print Bleed box. Because of it, you avoid any white edges from the paper!
Here's a side by side of the design with and without the Print Bleed tool.
Want to check out more Silhouette Studio V4.2 tutorials and features? Check out the full series!
Note: This post may contain affiliate links. By clicking on them and purchasing products through my links, I receive a small commission. That's what helps fund Silhouette School so I can keep buying new Silhouette-related products to show you how to get the most out of your machine!
Get Silhouette School lessons delivered to your email inbox! Select Once Daily or Weekly.






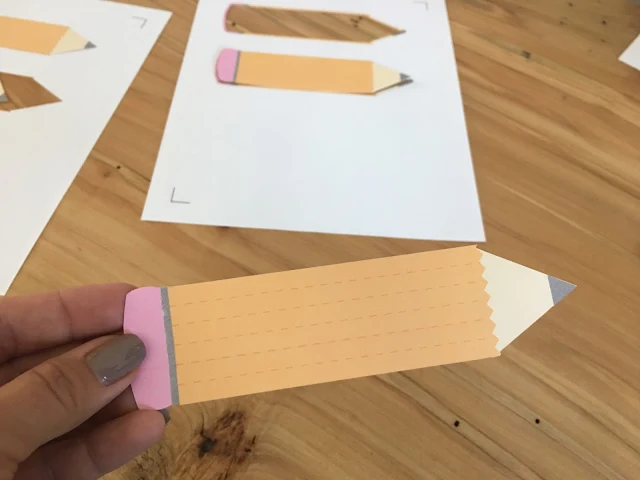






.png)




Wow!! I love this !!
ReplyDeleteI have designer edition (I've had it for many many years before there were more options) but I do not have the print bleed option. Do you need a higher version? Thanks
ReplyDeleteHi there! You should have it. Check at the bottom of the registration marks panel if you're using the latest version of Silhouette Studio.
DeleteI have Studio version 4.4.945 and for some time the print bleed just doesn't work. I can click it and change it but it never prints. So do I have to change back to an earlier version and if so which one would work?
ReplyDeleteI have Business Edition 4.4.945 and I'm having the same trouble! At one point I use to be able to print bleed, but now it doesn't work anymore. I can't get it to print bleed anymore. Did you figure out a solution yet. I thought about maybe downgrading the edition.
Delete