The 98% off deal is actually still going on so you can grab it..and I'm sure after I show you how easy it is to use all those designs in Silhouette Studio you'll see why I was so excited about this. Here is just a small sample of the graphics in the set.
This set of vector graphics is actually great to use with Silhouette Studio because many of the designs are (in layman's terms) silhouette-style...making them super easy to trace! AND the graphics can also be used in products that are sold...by YOU!
To get started, first go to Mighty Deals and grab this deal. Just put it in your cart, check out, and then you'll get the link to download.
Now there are SO many images in this pack that you are given about five or six download files. What I like to do is download them all onto my computer initially and then move them (eventually) onto an external hard drive. More on that in a minute.
Okay so once you've downloaded and unzipped the images, navigate to the folder where the files were downloaded. In my case it's my download folder. There you'll see that this pack comes with groups of graphics that can be opened as .eps files or .jpeg.
You can use either the JPEG or EPS files in Silhouette Studio and both work pretty much the same way. If you use the EPS files and click preview, you'll see it opens as a PDF - which can be open in Silhouette Studio through a simple drag and drop.
Open the EPS file > File > Save > name the file (be sure the 'format' is set to save as a PDF.) You can see in the photo I named mine "icons."
Now open up Silhouette Studio and simply drag and drop the PDF into the work area.
At this point you can use the trace tool in Silhouette Studio to trace the set/images to put cut lines around them. (If you need a refresher on tracing, check out this tutorial which talks about tracing jpegs, but it's the exact same process from this point.) I like to trace the entire set of graphics at one time. On my first trace I always uncheck the high pass filter box and increase the threshold.
Move the original image out of the way to see your trace. I think it's easiest to see how your image will cut after a trace if you fill it in with a color.
You can see that while many of the icons traced nice, a few like the headhpones and camera on the right did not get a good trace. When this happens, I retrace those and leave the high pass filter box checked, move the high pass filter slider bar over to the right slightly (do not touch threshold) and trace again...now look. Much better.
(When you go to cut one of these designs if you want to use just one of the images, which I imagine you don't want all at once, you will need to right click > release the compound path to separate the images. Then select just the entire image you are using > right click > 'make compound path'. Ungrouping will not work to separate the images.)
Once I get a nice trace on all of the vectors, I delete the original PDF/JPEG/EPS from Silhouette Studio and I save the entire set to my Silhouette Studio library. I like to name it something like "ICONS - COMMERCIAL" or "GRAPHICS - COMMERCIAL USE". Then I add keywords describing everything that's in the set. In this case: mustaches, camera, hats, glasses, etc.
Anything that's in the set, gets a label so that I can easily find it when I'm searching my library for graphics I can use commercially. Adding the "commercial use" reminds me that these images are available for me to use in items that I sell.
There are files upon files of vector images in this pack. I don't need every single one in my library, but I do want to keep them all. However, this set is huge. So I after I trace all the set I want, I move the entire downloaded folder onto an external hard drive or jump drive so it's not taking up a huge amount of room on my computer. Simply plug in your hard drive and drag and drop the files that downloaded onto the hard drive. Then you can safely delete them off your computer to free up that space, but you can easily access them from the external drive if you need the original vectors again.
TIP:
Not all of the vector graphics in this pack - or most packs for that matter - will be able to be easily traced in Silhouette Studio. The design software uses contrasts in colors to trace so if the background and foreground are similar it may be difficult to trace. BUT remember, you can still import the graphics into Silhouette Studio and print and cut or print off as a printable.
Note: This post may contain affiliate links. By clicking on them and purchasing products through my links, I receive a small commission. That's what helps fund Silhouette School so I can keep buying new Silhouette-related products to show you how to get the most out of your machine!
Thanks for coming to class today at Silhouette School. If you like what you see, I'd love for you to pin it!


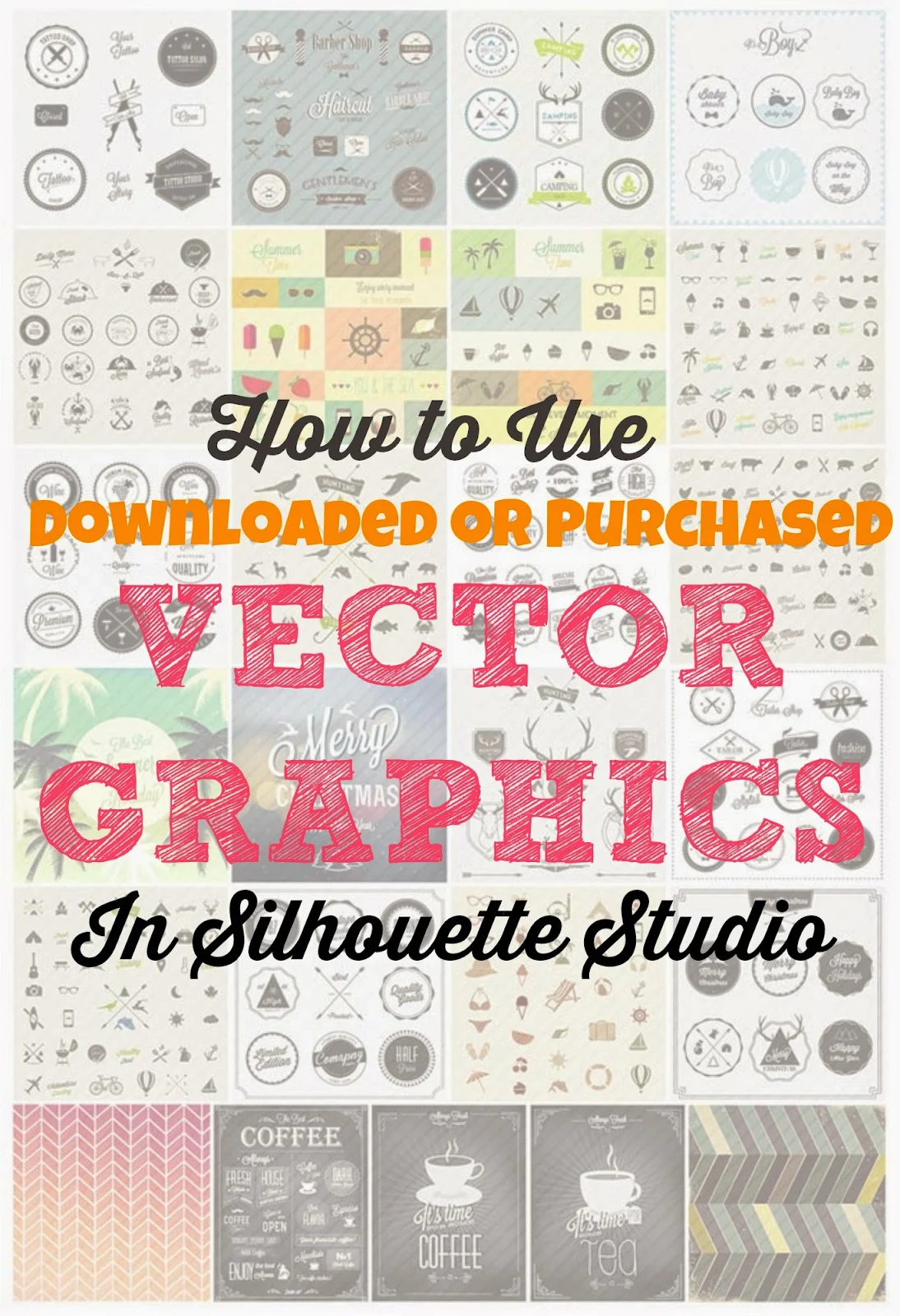












.png)




Hi Melissa,
ReplyDeleteThanks for the tutorial! I am having difficulty opening the EPS files and am unable to save them as a PDF. I see you are on a mac and I am using a PC, wondering if that could be part of the problem? Have others encountered this problem? Any advice you have to offer would be greatly appreciated!
Best,
Andrea
andrea, if u cannot right click and convert to pdf u will need ghostview or some other free opensource prog to open it
DeleteHalloween quotes 2015
Deletehappy halloween 2015
Halloween 2015
new year 2016 images
Halloween costumes ideas
ReplyDeleteHalloween images 2015
Halloween pictures
Halloween quotes 2015
Thank you! When I try to drag the pdf file over it says 'the file type is not supported'. What am I doing wrong?
ReplyDeleteI'm having the same issue....
DeleteI was having the same issue. I ordered the Designer Edition upgrade, and now it works like a charm.
DeleteI am also having the same issue as stacey, I am using windows 7 PC and opening my files with illustrator. Any help is appreciated!
ReplyDeleteGuy
Hi Guy- I see you published this a few weeks ago - any solution?
Deletethank you
I have same problem...windows 10.any solutions???? Thank you
ReplyDeleteI'm having the same issue. I see she is using Designer Edition. Those of you that are having problems, are you using DE?
ReplyDeleteI am also having this issue and I do not have the Designer Edition either.
DeleteI am also having this issue, has anyone figured out why? Is it because I do not have the Designer Edition??
Deletevalentine day greetings,valentines day card,valentines day cards,valentines day ecards,valentines card,valentines cards,valentine cards, Happy Valentines Day Greetings,Valentines Day Cards 2016 and much more.
ReplyDeleteValentines Day Wishes 2016
Valentines Day Pictures 2016
Valentines Day Images 2016
Valentines Day SMS Messages 2016
Valentines Day Greetings 2016
happy holi 2016 wishes greetings cards messages
ReplyDeleteHoli Images
Holi Greetings
Holi Pictures
Holi Quotes
Happy Holi Videos 2016
wwe fastlane live stream 2016
ReplyDeletewwe fastlane results
wwe fastlane live stream
wwe fastlane results 2016
wwe fastlane live stream 2016
fastlane results
wwe fastlane live streaming
fastlane live stream
http://hhappyholiimages.com
ReplyDeleteHappy Holi Images 2016
Holi SMS
Holi Wishes
Holi Quotes
Holi Messages 2016
Holi HD Wallpapers
Happy Holi 2016 Greetings
Happy Holi 2016 Images
Happy Holi 2016
Happy Holi 2016 Quotes
Happy Holi 2016 Card & Greeting cards
Happy Holi 2016 Greetings
Happy Holi 2016 Images
Happy Holi 2016 Shayari
2016 Happy Holihttp://hhappyholiimages.com
Happy Holi Images 2016
Holi SMS
Holi Wishes
Holi Quotes
Holi Messages 2016
Holi HD Wallpapers
Happy Holi 2016 Greetings
Happy Holi 2016 Images
Happy Holi 2016
Happy Holi 2016 Quotes
Happy Holi 2016 Card & Greeting cards
Happy Holi 2016 Greetings
Happy Holi 2016 Images
Happy Holi 2016 Shayari
2016 Happy Holihttp://hhappyholiimages.com
Happy Holi Images 2016
Holi SMS
Holi Wishes
Holi Quotes
Holi Messages 2016
Holi HD Wallpapers
Happy Holi 2016 Greetings
Happy Holi 2016 Images
Happy Holi 2016
Happy Holi 2016 Quotes
Happy Holi 2016 Card & Greeting cards
Happy Holi 2016 Greetings
Happy Holi 2016 Images
Happy Holi 2016 Shayari
2016 Happy Holi
Thank you so much
ReplyDeleteالعاب طبخ
Thank you soooo much!!!!!
ReplyDeleteI appreciated your work very thanks Clipping Path Service Provider Thanks for this great post, i find it very interesting and very well thought out and put together. I look forward to reading your work in the future.
ReplyDelete