The Silhouette Studio trace tool is one of the best features of the software and definitely a step above the tracing tools in even some of the more "elite" (and expensive) graphic design software programs.
You can use Silhouette Studio to create contour cut lines around images quickly and easily. This is also how you can vectorize JPEG and PNG files before exporting as SVG from Silhouette Studio.
Learning to trace to create cut lines in Silhouette Studio is hugely important because it is a fundamental skill that is necessary for other design functions including adding a bleed, an offset, a border and vectorizing or converting PNG and JPEG. It's also hugely helpful for creating cut lines that other programs - including Adobe Illustrator and Affinity Designer - can also recognize. If you have added a Roland BN-20 print and cut machine, for example, creating the contour cut lines in Silhouette Studio is a breeze.
I have designed this Silhouette Studio beginner tracing tutorial as just the first in a five part series on creating contour cut lines in Silhouette Studio. Each part builds on the previous tutorials in the series so I highly suggest you go through them in order.
Even if you don't have a Silhouette cutting machine or aren't using it for your current job, the trace tool is extremely helpful. It's one of the many reason why I suggest that even if you don't have a Silhouette cutting machine, you consider using Silhouette Studio!
Creating Contour Cut Lines in Silhouette Studio: Five Part Series
- How to Create a Contour Cut Line in Silhouette Studio by Tracing
- How to Create a White Border Around a Design or Text in Silhouette Studio
- How to Create a Bleed in Silhouette Studio to Avoid White Edges When Printing and Cutting
- How to Use Silhouette Studio Cut Lines to Add Roland VersaWorks Contour Cut Lines in Illustrator
- How to Add Roland VersaWorks Contour Cut Lines: Affinity Designer and Silhouette Studio
Vectorizing is converting a PNG or JPEG or other raster image into a vector. An SVG file is a vector image as indicated by its name: Scalable Vector Graphic. PDF, DXF, and AI files are also vector files.
To convert a JPEG or PNG into a vector or to create contour cut lines around these file types, you will use the Silhouette Studio trace tool. This is available in the free Silhouette Studio software. However, if you want to export as an SVG from Silhouette Studio you will need the one time paid upgrade of Silhouette Studio Business Edition.
If you are working with a PNG image you can use the auto-trace feature described in detail here to create your cut lines then come back for parts 2-5 of the series.
How to Trace in Silhouette Studio to Create a Contour Cut Line
To create a contour cut line around a JPEG or manually trace a PNG, start by opening the file by going to File > Open.
Click the Trace Tool on the right sidebar (highlighted in blue in the image below).
Click "Select Trace Area" then use your mouse to sweep across the entire image to be traced.
Part or all of the image will turn a shade of yellow. Tracing works on contrast so areas where there is not a lot of contrast may not be traced. For these purposes we really only need to create a line around the edge so adjust the Threshold bar enough to increase or decrease the amount of yellow.
To create a contour cut line click "Trace Outer Edge".
A red line will be created around the perimeter of the design.
The cut lines you can created can also be used in various other programs for other purposes.
Now go to File > Save As > Save to Hard Drive and save the file as an SVG.
Creating Contour Cut lines this way is very helpful in not only creating cut lines around images you want to print and cut with Silhouette CAMEO, but also for other design programs.
Now consider taking this a step further with parts 2 and 3 of the series. You can either add a solid white border for stickers or you can add a bleed with full color to the edge building on what you've already learned and created.
How to Use Silhouette Studio to Create Roland BN-20 Contour Cut Lines
Because you can export files from Silhouette Studio with the cut line, if you need to create a contour cut line and open in another program such as Adobe Illustrator, Corel Draw or Affinity Designer you can do this.
Versaworks and Roland BN-20 and BN-20A users can take advantage of Silhouette Studio's ability to easily trace by creating a contour cut line that Roland BN-20A can both print and then cut around.
Unfortunately the one function Silhouette Studio can not do, which Roland Versaworks requires, is the need to name the contour cut line color. For that reason the file must be brought into another program for that final step. My recommendation for the best way to create Roland Versaworks contour cut lines is pairing Silhouette Studio with Affinity Designer, however you can also use Illustrator - but it's more expensive long term.
If you want a bleed area or white border around your design, check out parts 2 and 3 of the series first before exporting the SVG from Silhouette Studio for Illustrator or Affinity.
Part 2. How to Create a White Border Around a Design or Text in Silhouette Studio
Part 3. How to Create a Bleed in Silhouette Studio to Avoid White Edges When Printing and Cutting
Part 3. How to Create a Bleed in Silhouette Studio to Avoid White Edges When Printing and Cutting
Part 4. How to Use Silhouette Studio Cut Lines to Add Roland VersaWorks Contour Cut Lines in Illustrator
Note: This post may contain affiliate links. By clicking on them and purchasing products through my links, I receive a small commission. That's what helps fund Silhouette School so I can keep buying new Silhouette-related products to show you how to get the most out of your machine!
Get Silhouette School lessons delivered to your email inbox! Select Once Daily or Weekly.







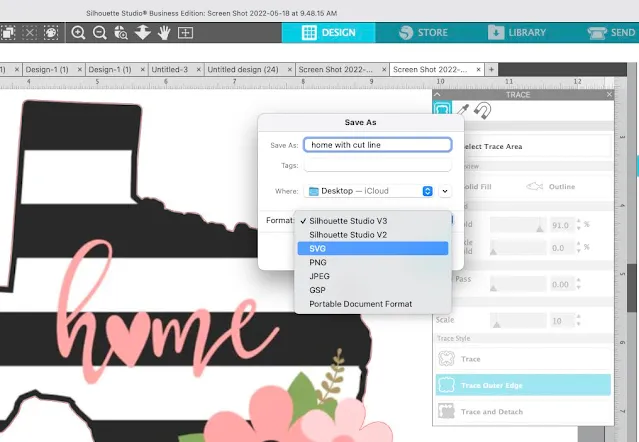






.png)




"Now go to File > Save As > Save to Hard Drive and save the file as an SVG. " unfortunately, free version of silhouette studio DOESN'T do this.
ReplyDeleteyou can only save as silhouette studio v3, v2 and GSP (??)
So.. this tutorial doesn't work for us.
It didn't work. At first it traced the object and turned it yellow but when I choose "Trace Outer Edge" the cut line was a box around the picture.
ReplyDelete