Of course there is...and the secret lies in the Line Style tool. Because that makes sense.
In order to change the thickness of the Silhouette knife tool you will need Designer Edition - which gives you the ability to turn off auto-apply.
First you have to understand how the knife works and by that I mean we need to understand that the knife has some weight to it which means we lose a tiny bit of the design when the knife cuts through.
It becomes an issue when you need to slice a design BUT not lose any of the design - even that little bit from where the knife made the cut.
That's where changing the thickness of the knife slice comes in...you change it just like you would the line thickness: from the Line Style > Line Thickness tool.
Let's use this design as an example. It's a huge vinyl wall monogram I made for my daughter's bedroom. The problem is it's wider had 12" so I had to cut it in half and re-assemble the design after it was cut.
It doesn't seem like much until you try to line the design back up and see you how important that little area is! The doesn't doesn't line up exactly as you can see.
Instead, what I need to do to prevent this (or at least make it less severe) is change the thickness of the knife before I apply the knife. In Silhouette Studio Version 4 it's not quite as cumbersome because you can have multiple panels open at the same time, but in earlier versions of Studio it's a lot of back and fourth so stay with me.
Open the design in Silhouette Studio.
Open the knife tool. With Designer Edition you'll get the extended window on the right. This is where you should scroll all the way down and uncheck "Auto Apply." It's checked by default.
Use your mouse to draw the knife splice (I highlighted in green here). Because you have unchecked "Auto Apply" you have a chance to change the thickness of the knife.
Click the Line Style tool and adjust the Line Thickness down between 0.2 and 0.5pt.
Now go to the Knife Tool again and at the bottom of the window click "Apply Selected Knife". (If it's greyed out, make sure the knife splice is selected.)
You can see the knife slice is quite a bit thinner than the default and that means when the design needs to be lined back up - it's not nearly as obvious that a tiny sliver is missing. See how the circle on the left side is obviously missing a piece....same with the connection between the i and v?
Here's a side by side of the same knife in different thicknesses to show you another example.
Note: This post may contain affiliate links. By clicking on them and purchasing products through my links, I receive a small commission. That's what helps fund Silhouette School so I can keep buying new Silhouette-related products to show you how to get the most out of your machine!
Get Silhouette School lessons delivered to your email inbox! Select Once Daily or Weekly.


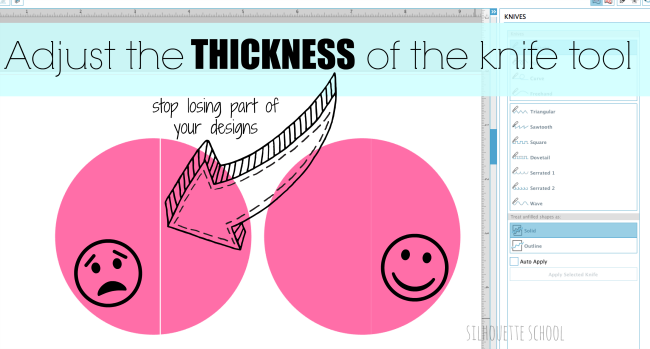


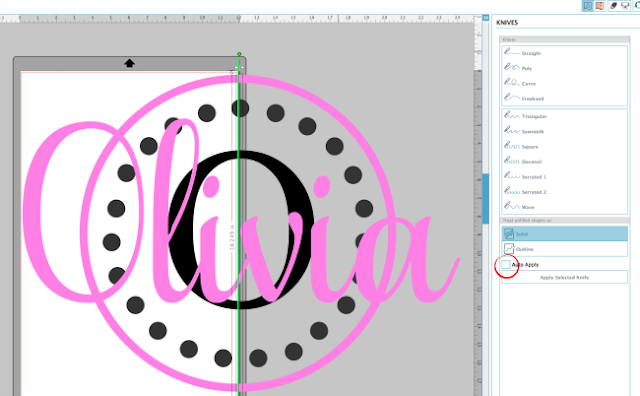








.png)




No comments
Thanks for leaving a comment! We get several hundred comments a day. While we appreciate every single one of them it's nearly impossible to respond back to all of them, all the time. So... if you could help me by treating these comments like a forum where readers help readers.
In addition, don't forget to look for specific answers by using the Search Box on the blog. If you're still not having any luck, feel free to email me with your question.