The first thing you want to do is open Silhouette Studio to a blank work area.
Find and open your first design as you normally would. This can be a design from your library or from elsewhere on your computer. For this example, I'm going to use a sticker sheet border template that I use with lots of my sticker sets....it basically allows me to cut a border around the stickers so the registration marks get cut off.
Now let's say I want to place sticker designs on this same work area. If the design is in the Studio library you can simply go to the library > find the design design > click it > and it will open in the same work area. BUT if the second design is on your computer, when you perform File > open it will open in a new work area. Then I'm left copying it from one blank work area and pasting it in another.
Instead, we can use the merge function to open both designs in the same work area very easily. To do this in Silhouette Studio, we can click File > Merge.
This will give us a pop up window. Navigate to where the second design is...in this case I have it in a folder on my desktop. (Insert shameless plug: this set is also a freebie and comes with my latest ebook www.silhouetteplannerstickers.com).
Find the file, select it and click 'Ok'.
You can merge as many files or layers as you want into the same work area! Just repeat the File > merge process.
The merge function is really useful when it comes to SVGs which are often made up of several layers. It works the same ways as the multiple studio files, but I know some of you learn better watching than reading, so I've recorded a short video (about 3 minutes) to walk you through. In this example I used a free SVG file from SVGCuts.com.
Note: This post may contain affiliate links. By clicking on them and purchasing products through my links, I receive a small commission. That's what helps fund Silhouette School so I can keep buying new Silhouette-related products to show you how to get the most out of your machine!
Thanks for coming to class today at Silhouette School. If you like what you see, I'd love for you to pin it!

Get Silhouette School lessons delivered to your email inbox! Select Once Daily or Weekly.




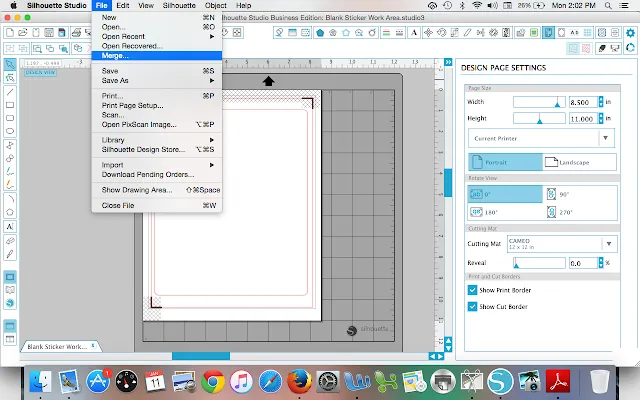






.png)




This is so helpful to know! Thank you!
ReplyDeleteJust last night I was working my way through opening an SVG file and thinking, there has got to be a way to open all the same color cuts on one page and then today you posted the answer I needed. Thank You!
ReplyDeleteKate
Very helpful! Thank you!
ReplyDeleteMelissa you do such great work- Thanks. Do you have any thoughts on the upgrade to Silhouette Designer that allows the software to read Machine embroidery files?
ReplyDeleteThis comment has been removed by the author.
ReplyDeleteGreat Tip Melissa! Thanks so much for sharing. I'll definitely use this feature.
ReplyDeleteGreat. Thank You!!!!
ReplyDeleteHoly smokes! Thank you so much for this tip!!!
ReplyDeleteOMG, I had noooooo idea this could be done. Thanks so much for this tidbit of info, Melissa!!!! :-)
ReplyDeleteoh thank you that is going to save heaps of time. Thank you for the video much prefer to watch than read instructions. Thanks again
ReplyDeleteMerci beaucoup Mélissa, très pratique !
ReplyDeleteAmitiés de France
I don't find that even silhouette library files open in the same workspace...they always open in a new workspace for me. Is this because I have basic silhouette studio?
ReplyDeleteAlso, did you create the sticker template?
ReplyDelete