You want to first start by making sure you have the proper type of vinyl - that in and of itself can be overwhelming. But don't worry - we'll get you covered in one of the most popular tutorials ever on the Silhouette School blog!
Vinyl Types and Transfer Tape
For this Silhouette CAMEO project you're going to want to use adhesive vinyl - specifically Oracal 631. You'll likely hear people talking about 651 and 631 vinyl or permanent and removable and glitter and HTV - use this vinyl guide to understand the different types of vinyl for Silhouette CAMEO and when to use them.For a wall decal like this you want Oracal 631 which can be removed without damaging the paint or the wall. You'll also need transfer tape. I recommend the Oracal transfer tape as well.
Recommended Vinyl Tools for Silhouette CAMEO
You'll also need a few basic vinyl tools including a weeding hook, spatula, cutting mat, and a scraper. I like the Silhouette America brand cutting mats, spatula and scraper - but find this hook to be the best vinyl weeding tool.Preparing Your First Silhouette CAMEO Vinyl Cut
Note: This Silhouette CAMEO beginner tutorial has been updated to reflect Silhouette Studio V4.
Now that you have all of your tools you're ready to get started with your first vinyl cut with your CAMEO.
For this Silhouette CAMEO vinyl project we'll cut a design that's in the library - one of the free Silhouette America designs that came with the machine. Open Silhouette Studio and Silhouette Studio and click on the "Library" button along the top tool bar.
Tip: Check out these Silhouette beginner tutorials if you heed help installing Silhouette Studio or Setting up the Silhouette Studio Cloud for the first time.
All of the free designs that come with the machine will be located in your Cloud folder in the "Recent Downloads" sub-folder. Click on that folder and then browse through until you find the design you'd like to cut. (You can also search your library using keywords in the search box at the top). Once you find a design, double click it to open in the work area.
Click the design (right on the red line) to select it. You can then re-size or scale the design by pulling on the corner nodules.
The red lines indicate the cut lines and will not determine what type of material or what color material your are cutting on.
Now you're ready to make your first vinyl cut! Click the "Send" button along the top tool bar. This will open the Send panel. For this Silhouette CAMEO project, we want to pick "Vinyl, Matte" if you're working with (Oracal 631) or "Vinyl, Glossy" if you're working with the more popular Oracal 651.
After you make the material type in the Send panel, the recommended cut settings for vinyl will be displayed.
Verify that the Tool is set to Autoblade (CAMEO 3 or Portrait 2 only) or the Ratchet Blade (CAMEO 1, 2, Portrait).
You also want to make sure you have picked "Cut" which will turn ON the cut lines. Cut lines are on when the design has bold red lines. If the lines of the designs are red, but are not bold, they are likely set to "No Cut". This is one of the most common reasons the Silhouette CAMEO isn't cutting.
Place the vinyl onto the Silhouette Cutting mat with the backing (paper) side down onto the mat making sure the vinyl is covering the same area where the design is placed on the virtual mat in Silhouette Studio.
If your Silhouette cutting mat is brand new, you may want to de-stick the cutting mat somewhat by blotting it with a clean t-shirt. This will prevent the vinyl backing from sticking to the cutting mat and tearing when it's removed after cutting. (It is possible to cut vinyl without the mat, but I only recommend that when the vinyl won't fit on the mat...and even in that case I would suggest a Silhouette Roll Feeder.)
How to Load the Silhouette Cutting Mat
Load the mat with the vinyl on it into the machine...positioning the mat is the same for each of the machines, but actually "loading" it is slightly different.Start by gently positioning the top edge of the Silhouette cutting mat along the white rollers. The left edge of the mat should be aligned with the line and two arrows.

To load the cutting mat into the Silhouette machine:
- Silhouette CAMEO 3: Press "Load" from the control panel on the front of the machine
- Silhouette CAMEO 2: Press Load Mat
- Silhouette CAMEO 1: Press the up arrow button on the front of the machine
- Portrait: Press the top button indicating the gridded mat

Place the blade into the carriage and lock it into place. If you are using the Silhouette Autoblade with a CAMEO 3, it must to be placed into the Red Tool/Left carriage. Make sure it's completely down into the holder before locking it into place.
The ratchet blade must be manually adjusted to the recommended blade depth in Silhouette Studio. Use the built in ratchet on the front of the cutting machine to twist the blade to the correct depth.
Go back to Silhouette Studio and make sure your CAMEO is connected either by USB (all machines) or Bluetooth (CAMEO 3 and Portrait 2) and from the Send panel > Send window click "Send".
This will begin the cutting process. If you are using an Autoblade watch to make sure the red line is actually moving when the blade taps to the correct blade depth.
After the design is cut, unload the mat from the machine and carefully remove vinyl from the mat. If necessary, use scissors to cut off the area of the design from the larger piece of vinyl.
How to Weeding and Transfer Adhesive Vinyl
Use your vinyl hook tool to remove the excess vinyl from the backing leaving just the design. This is called weeding.
When you're done weeding vinyl, it should look something like this.
Grab your transfer paper or transfer tape, cutting off a piece that's the same size as the vinyl or slightly larger. If the transfer tape or paper is on a paper/waxy backing, remove the backing. Transfer tape doesn't always have a backing, especially if it's on a roll.
With the sticky side down, lay the transfer tape on the vinyl trying not to get any wrinkles or bubbles. (It may help to gently put the vinyl backing onto the mat to help keep it flat while you're putting the transfer paper on top.)
Use your Silhouette scraper to burnish the transfer tape onto the vinyl.

Starting at one corner, slowly peel the transfer paper up with the vinyl attached.

The entire design should be stuck to the transfer tape with the adhesive side of the vinyl out and ready to be applied to the final surface.

Now you can move the Silhouette vinyl design where you want...a wall, a wood sign, a glass container (that won't be handled much or washed at all). Tumblers, mugs and glasses, in general, should get Oracal 651 vinyl.

Press and smooth out as much as possible with your hand and the Silhouette scraper to really burnish the transfer paper and vinyl design onto the surface.
Starting in a corner slowly pull back the transfer paper using the scraper at the same time to ensure the vinyl design does not peel off.

And there you have it - easy peesy...and it looks so beautiful!
Congratulations you have completed your first Silhouette CAMEO vinyl cut!! If you're still feeling a little overwhelmed with your Silhouette machine, use the search box on Silhouette School blog to find beginner CAMEO tutorials or check out what many have referred to as my "Silhouette CAMEO for dummies guide" The Ultimate Silhouette Guide, Second Edition for V4 - it's 160 pages and 2+ hours of videos on pretty much anything you need to know about using your Silhouette CAMEO.
In case you're looking for more Silhouette Studio V4 tutorials to help you get started with your Silhouette CAMEO - check out the Silhouette Studio V4 help section of Silhouette School Blog found under the "Find Tutorials" tab on the main menu bar!
Thanks for checking out this Silhouette blog post on cutting vinyl with CAMEO.






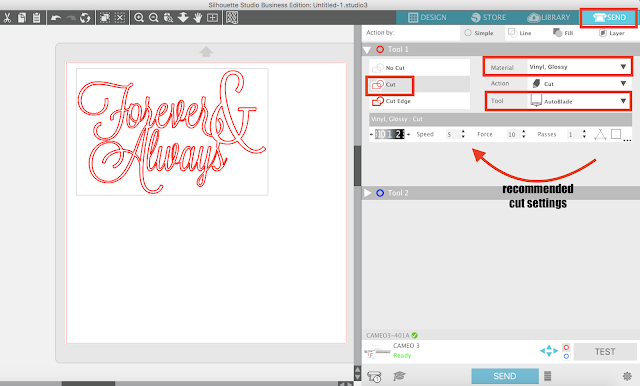








.png)




Hi! I'm new to the Silhouette Cameo.
ReplyDeleteI'm trying to cut contact paper and I'm using the lowest blade setting 1, but it still cuts through the paper (both sticky and paper part). Is there a way where I can cut through the sticky part only? Am I missing something with the Cut Style maybe? Thank you for all your help!
check your settings in the Designer software
DeleteHi! I'm new to the Silhouette Cameo.
ReplyDeleteI'm trying to cut contact paper and I'm using the lowest blade setting 1, but it still cuts through the paper (both sticky and paper part). Is there a way where I can cut through the sticky part only? Am I missing something with the Cut Style maybe? Thank you for all your help!
I'm new with my portrait. I am having an issue where EVERY SINGLE TIME I attempt to use my transfer paper to the vinyl it will not lift. I am using Silhouette brand vinyl and transfer paper. I also use the scraper for pressure but am having no luck and wasting a lot of time/supplies. HELP!
ReplyDeleteI am having the exact same problem. It will not life the design off to the transfer paper. Can someone help us with this question?
Deletedid you peel the backing off the transfer paper
DeleteHello, I'm looking to print my own tee shirts for my mime ministry, so I need to find drama and mime faces/hands pictures (silhouettes). Do you have any tips and links where I can find these?
ReplyDeleteI have problems with the weeding part with small, thin letters or shapes? Any tips??
ReplyDeleteGet yourself a dental tool. Works great!
DeleteWe use an exacto knife for all weeding.
DeleteDoes the bundle that comes with the cameo 3 work for heat transfer for t shirts?
ReplyDeleteDoes the bundle that come with the cameo 3 work for printing on t shirts?
ReplyDeleteHow do you know when it's time to change your blade? AND - do you use the same blade for cardstock or do some of you keep a vinyl only blade? I'm starting to use my silhouette more and trying to get used to the blades.
ReplyDeleteTHANKS in advance
We are STRUGGLING Big time with the tiny things on our vinyl not wanting to go from the transfer paper to our clear vinyl, even with using the weeding tool. Help!
ReplyDeleteCan I use someone else’s cameo to cut a design from my silhouette studio file? I create files with my downloaded silhouette studio but may want to use a friends cameo to cut the design is this possible?
ReplyDeleteYes, you can just plug the other CAMEO in with a USB and it should appear as an option in the Send panel.
DeleteEmail the file to your friend. As long as she has Silhouette Studio she can print. Otherwise you might have to convert the file to a new file type.
Delete