You can cut PNG images with the Silhouette cutting machines, but first you need to make sure they have cut lines.
Cut lines can be automatically added to transparent PNG images import into Silhouette Studio - and this tutorial will explain how!
Start by launching Silhouette Studio. You want to make sure you are using at least Silhouette Studio V4.4.014 or higher or the auto-trace feature won't be available to you. I would recommend V4.4.895.
Click the Preferences tool (gear) at the bottom right corner of the software.
Go to the Import tab and check the box for "Autotrace." Click "Ok" and close the pop up box.
This setting is now stored as your preferences in your current version of Silhouette Studio and you do not need to reset it every time you open Studio.
Now you can import a PNG by either going to File > Open or dragging a PNG image directly into Silhouette Studio. I am using this set of LOVE Gnomes from So Fontsy.
You can go to the Send panel to confirm that the cut lines have automatically been turned on around the PNG image.
I used this set to create a shaped card by moving the gnomes closer to each other and then selecting "Cut Edge" instead of cut in the Send panel.
The colors were changed quickly using the Silhouette Studio Image Effects tool.
Get Silhouette School lessons delivered to your email inbox! Select Once Daily or Weekly.


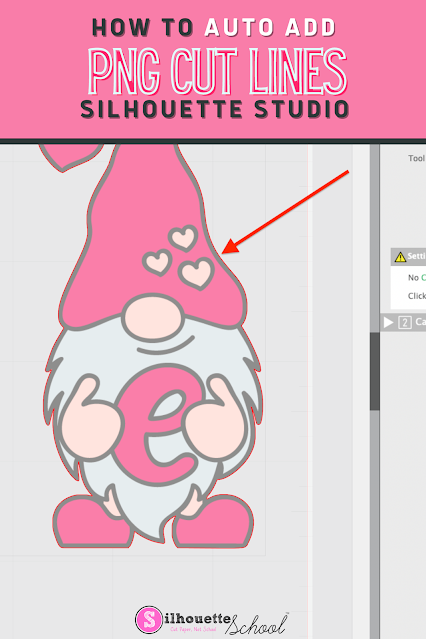
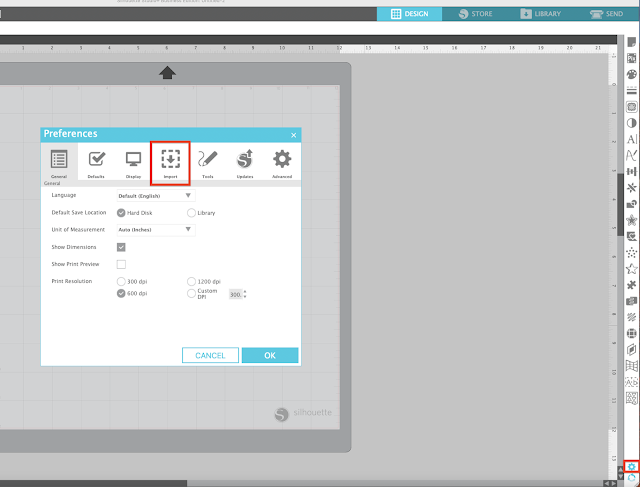







.png)




I have a cameo 3. Can I update my machine with these versions? Are the updates in software only for Cameo 4?
ReplyDeleteSi puedes cambiar en Cameo 3, es para todas, sólo tienes que escoger que tipo de máquina tienes y actualizas el Software, suerte!!!
DeleteYes, you can change in Cameo 3, it's for everyone, you just have to choose what type of machine you have and update the Software, good luck!!!
DeleteThank you for sharing this! I didn't know I could also use PNGs. I appreciate all of your tutorials!
ReplyDeleteThank you so much! Just tried it out and this is a game changer. My mind is going crazy.
ReplyDeleteHow do I update my software from 4.2 on cameo 3
ReplyDeleteThanks.
Is there a way to view the cut lines in the design panel as well? Or just in the send panel?
ReplyDeleteThe best place to see where the machine will cut is the send panel.
DeleteWhen I openy gear to turn on cutlines I do not show a PNG setting I have buisness edition
ReplyDeleteHey there! I would make sure that you have at very least V4.4.014 of Silhouette Studio. If so, then try logging out and logging back into your library in Silhouette Studio.
Delete