Adding your own custom cut settings is easy and it's a great way to remember the best cut settings you've found for materials that aren't listed by default.
A few weeks ago when I was cutting Cricut Faux Leather sheets I started by selecting the default material type of Leatherette in Silhouette Studio's Send panel. The cut settings did not work well at all for this material.
After several rounds of test cuts I found a combination of cut settings that consistently worked to cut these faux leather sheets.
To add them to the Material list so I can re-use them time and time again - without leaving sticky notes all over the place to remind myself of what the cut settings actually are - I can save them as a User Defined Material.
You can see that I edited the original Leatherette cut settings. To save them to your material list click "Save As..."
This will pop up another window. The new material just saved does not save over the default Leatherette settings. Instead a new User Defined material has been created called "Leatherette (1)".
By right clicking, you get the option to Rename "Leatherette (1)" to whatever you want to call these cut settings.
I changed the name to Faux Leather - Cricut.
Now, whenever I am cutting Cricut Faux Leather sheets I can simply select the material type: Faux Leather - Cricut from the Material list and the cut settings I saved will automatically populate.
All custom cut settings are found at the bottom of the Material List in the User Defined area.
If you find later that a slightly different cut setting actually works better than those you originally saved, you can adjust the setting and re-save.
If you're interested in tips on how to cut faux leather sheets with Silhouette CAMEO or Portrait, check out this free Silhouette tutorial.
Note: This post may contain affiliate links. By clicking on them and purchasing products through my links, I receive a small commission. That's what helps fund Silhouette School so I can keep buying new Silhouette-related products to show you how to get the most out of your machine!
Get Silhouette School lessons delivered to your email inbox! Select Once Daily or Weekly.


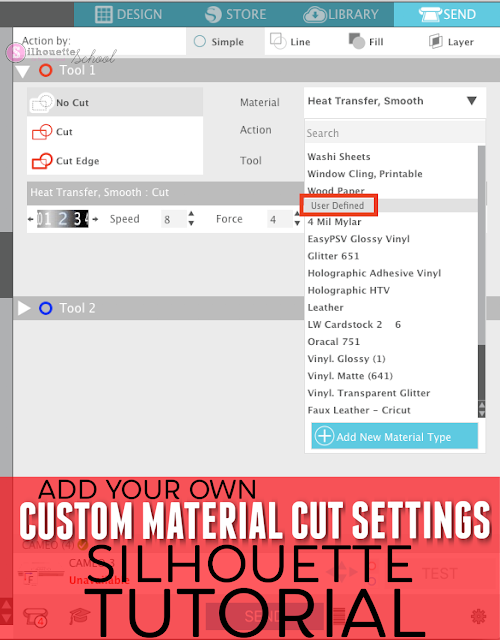

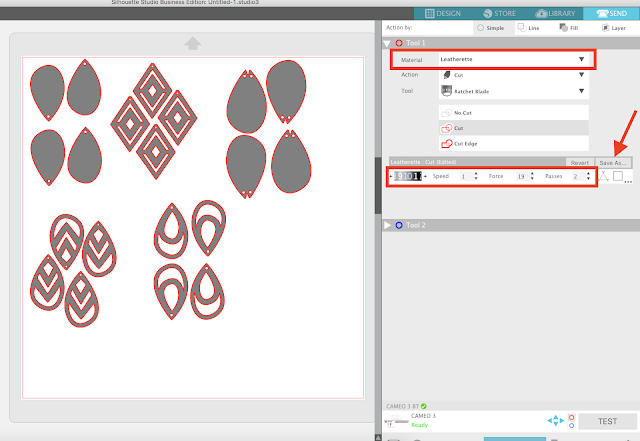


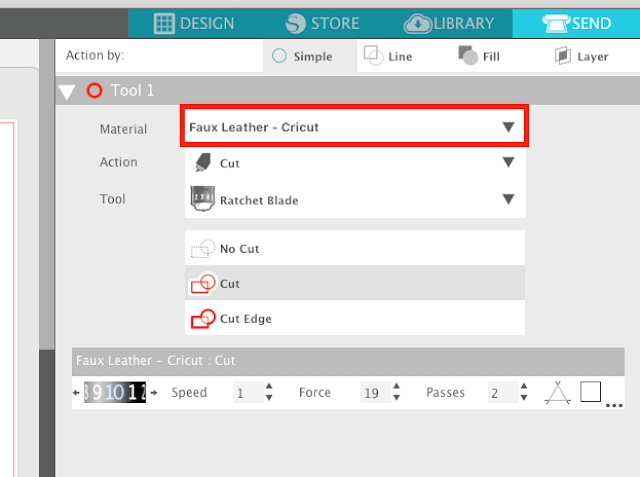

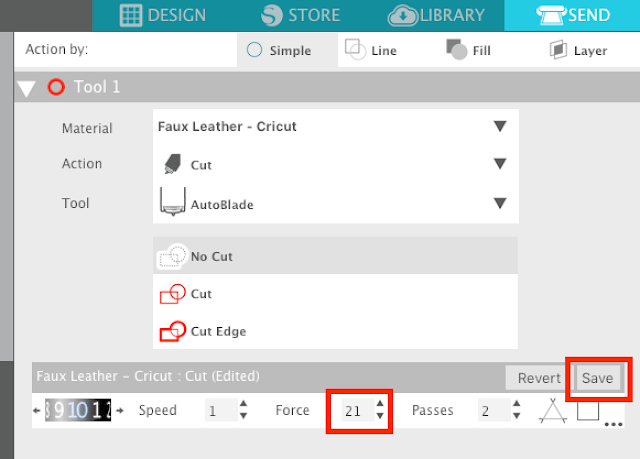





.png)




I recently updated my Silhouette Studio software, and now cannot find my User Defined settings - help, please!
ReplyDelete