There are actually at least eight different ways to open and import designs in Silhouette Studio.
Which method you use - and when - will depend on a number of factors:
- Your preference
- The number of designs being imported or opened
- Where the designs are from
- Where you want the designs to open or save
1. Silhouette Store Designs
Silhouette Store Designs are .Studio files and will automatically save to your Silhouette Studio Library in the Cloud. These files can not be used in any other program as they are proprietary to Silhouette Studio.After purchase and checkout Silhouette Studio files purchased from the Silhouette Design Store will appear in the Recent Downloads folder in the Cloud folder. If your designs are not there, right click the cloud and select "Sync Cloud."
Opening Designs in Silhouette Studio - Not Purchased in the Store (SVGs, PNG, Zip etc)
When you purchase or download designs from anywhere other than the Silhouette Studio there are various ways get the designs into Silhouette Studio.
File types that can be opened in Silhouette Studio include: SVG, PNG, PDF, JPEG, GIF, BMP, .STUDIO, EPS, TIFF, and DXF. Some, like SVG, require an upgraded version of Silhouette Studio such as Silhouette Designer Edition.
Zip files must first be unzipped before their contents can be opened in Silhouette Studio.
2. Open a Single Design into the Silhouette Studio Work Space (Design Area)
To open a single design into Silhouette Studio, whether it's an SVG, PNG, JPEG or other file type that Silhouette Studio can open, open Silhouette Studio and click on the File menu. Select Open from the menu.
Navigate to the file on your computer and click "Ok". The file will open in a new work space.
Navigate to the file on your computer and click "Ok". The file will open in a new work space.
3. Open a Single Design in the SAME Silhouette Studio Work Space As Another Design (Merge)
To open a single design in the same Silhouette Studio work space where you are already working
go to the Silhouette Studio File menu and select > Merge.
Navigate to the file on your computer and click "Okay". The file will open in a new work space.
go to the Silhouette Studio File menu and select > Merge.
Navigate to the file on your computer and click "Okay". The file will open in a new work space.
4. Drag and Drop Directly into Silhouette Studio Design Area
A single design can also be drag and dropped from your computer directly into the Silhouette Studio work space. Make sure you have a Silhouette Studio Design area open first. Then simply grab the file from your desktop or finder window, with your mouse, and drag it over the Silhouette Studio work space and "drop".Files can be opened into new work spaces or existing work spaces where other designs are already open.
Saving Designs Directly to the Silhouette Studio Library
Sometimes you don't want to open cut files in the Silhouette Studio design area immediately, but would rather import them into the Silhouette Studio library for use later.5. Import Single Designs Directly to Silhouette Studio Library
If you would rather add an SVG (or other) cut file directly to your Silhouette Studio library, go to File > Library > Import to Library.
Navigate to the file on your computer and then click "Okay".
Navigate to the file on your computer and then click "Okay".
Files will automatically be stored in the Local User > User Designs folder.
6. Drag and Drop to Silhouette Studio Library
A single design can also be drag and dropped from your computer directly into the Silhouette Studio library. Identify the folder where you want the file to be stored. Use your mouse to select the file from your desktop or finder window and drag it over to the Silhouette Studio Library and "drop" it right on the folder.You should see the number of files listed next to the folder increase by one.
Files can be imported into the Local User or Cloud folders.
Bulk Import Multiple Files into Silhouette Studio
It is possible to bulk import into Silhouette Studio which is extremely helpful when you want to quickly move multiple files into Silhouette Studio. This comes in handy when you download things like design bundles or multiple files from outside sources. 7. Bulk Import SVG (PNG, JPEG) into Silhouette Studio Library
To bulk import into Silhouette Studio start by opening your Silhouette Studio library. Locate the folder where you want to place the imported designs.Select multiple files from your hard drive by holding down shift and clicking the files. Make sure you are ONLY selecting the file types that can be imported into Silhouette Studio - such as SVGs (with Designer Edition or higher), PNGs, SVG, DFX, PDF. If the files are in a folder make sure you are NOT selecting the folder itself.
Use your mouse to drag all of the files and "drop" them on the Silhouette Studio library folder. The software will take a minute to process and then you should see the number next to the folder increase by the same number of designs that were imported.
8. Import Entire Silhouette Studio Library
If you need to import your entire Silhouette Studio library back into the Silhouette software you can do that as well. This is necessary if you are moving your library to a new computer or if part or all of your library was lost due to a crash or other problem.This only works if you have exported a copy of your Silhouette Studio library previously. I would recommend that you export a back up copy of your Silhouette Studio library at least once a month. When this is done, the file is an exec file and can't be previewed, but it can be imported into Silhouette Studio.
To import your entire Silhouette Studio library from a back up copy, go to File > Import > Import Library.
Locate the back up copy of your library on your hard drive. Remember, it will be an exec file.
You'll be prompted to enter your Silhouette Studio account name and password before the import begins.
Depending on the size of your library, it may take some time to import the library but when it's complete, the library should be fully intact including the folder structure.
Note: This post may contain affiliate links. By clicking on them and purchasing products through my links, I receive a small commission. That's what helps fund Silhouette School so I can keep buying new Silhouette-related products to show you how to get the most out of your machine!
Get Silhouette School lessons delivered to your email inbox! Select Once Daily or Weekly.






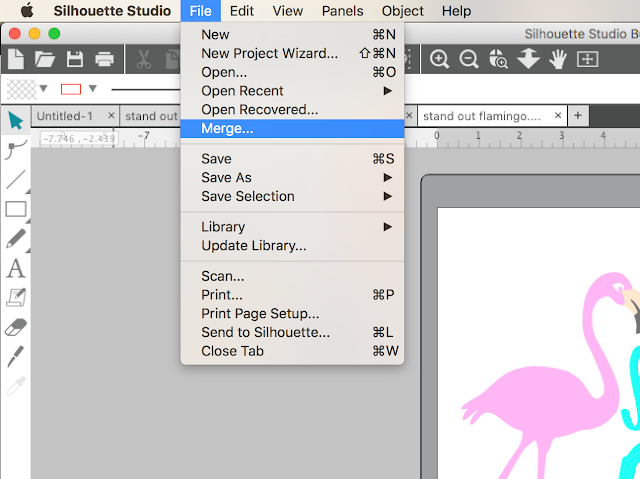











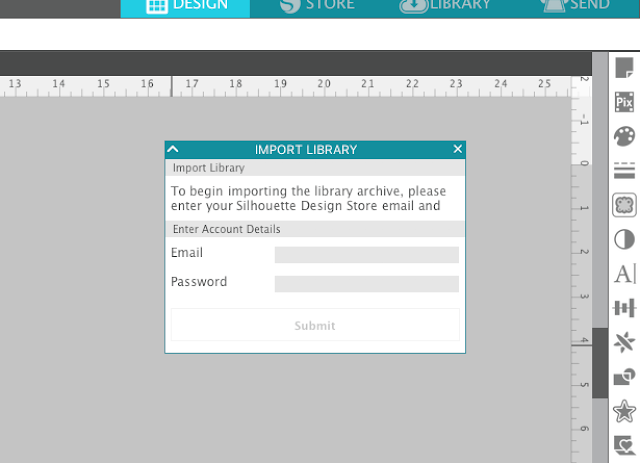




.png)




Whatever I do I open a file and see that the file was opend but I only see a black drawing area. This is very annoying
ReplyDeleteAny solution please?
Thanks
Thank you for the information.... Very helpful with the screenshots 👍
ReplyDeleteThe drag and drop doesn't seem to work any longer on windows
ReplyDelete