The reason text fills this way in Silhouette Studio is because somewhere along the way the compound path got released.
When the text is transparent (not filled with a solid color or pattern), everything appears fine. It will actually cut fine too.
The problem appears when the text is filled with a color or pattern fill.
What happens is, when the compound path has been released, the middle parts of the letters, called "Counters", also become filled with that same fill.
Now - it's important to point out, that while this looks 'off', even filled this way, the text would cut normally if you have your cut lines set to "Cut" in the Send panel.
The problem with having the compound path released and the fill bleeding into the counters becomes a problem:
- Visually
- When printing and cutting - The filled in counters would print exactly as shown
- If you're using the "Cut Edge" option - The counters are no longer consider an edge and therefore the cut lines are off for those internal shapes
To easily fix how your text is filling, simple select the text (I would recommend selecting individual words as opposed to entire line or paragraph of text) > right click > make compound path.
Once the text is made back into a compound path, the fill will appear as expected.
And since I know you'll ask - the font used here is the So Fontsy font. It's free for commercial use exclusively on So Fontsy and includes all the swirly extras which are accessible in Silhouette Studio.
Note: This post may contain affiliate links. By clicking on them and purchasing products through my links, I receive a small commission. That's what helps fund Silhouette School so I can keep buying new Silhouette-related products to show you how to get the most out of your machine!
Get Silhouette School lessons delivered to your email inbox!





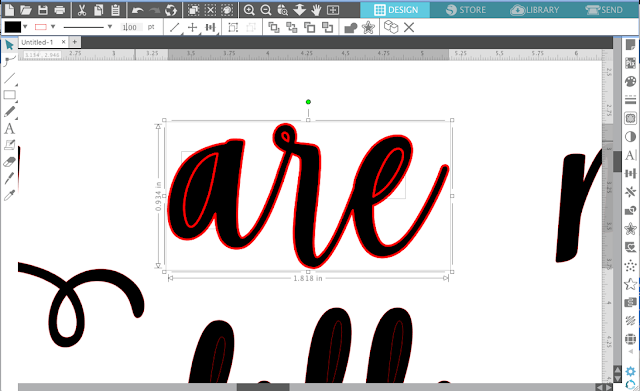








.png)




Hi, I'm new to this cameo world. I have encountered a little issue. When I try to insert text and start typing, all I get is rectangles. What can I do to fix this issue?
ReplyDeleteHey there! I'd restart Silhouette Studio and see if that helps.
Delete