The Transfer Properties tool makes it super easy and fast. They moved it with the change to Silhouette Studio V4 so I thought it was worth pointing out again.
First you should know that the Transfer Properties tool is a feature in Silhouette Studio Designer Edition and higher.
To demonstrate how it works I'm going to type out a line of text in a blank Silhouette Studio work area. As you start typing out the text, you'll get the default font style and the text will be transparent.
Start a new text box and then type a second line of text in a separate text box.
Assign some properties to one of the lines of text....fill it with a color or pattern or gradient using one of the three Fill tools found in the Fill Panel.
You can see here, in this example, I selected font GirlChild and filled with pink and gave the line both a black color and a weight.
In just two clicks we're going to give the second line of text the exact same properties as the first.
First, select the second line of text. Then click the Transfer Properties tool icon along the left tool bar. Your mouse icon will become a little "color picker". Use it to click on the first line of text...anywhere on the first line of text.
Ta Da! The properties from the text line or shape you clicked are transferred to the shape or text you have selected!
This also works for shapes....
Here I have three hearts. The first I filled with one of the default patterns from the Fill Patterns tool and gave it a line weight and color.
You can actually transfer properties to multiple shapes at the same time - just select all the designs you wish to take on the new property > click the Transfer Properties tool. The same pattern fill, line weight, and line color are transferred from the heart to the bunny shape!
You can also transfer properties from shapes to text or the other way around.
Don't you love when you learn about a fun shortcut in Silhouette Studio! If Silhouette Studio Designer Edition wasn't worth it for you already, I'd say this definitely makes it worth the one time upgrade.
Note: This post may contain affiliate links. By clicking on them and purchasing products through my links, I receive a small commission. That's what helps fund Silhouette School so I can keep buying new Silhouette-related products to show you how to get the most out of your machine!
Get Silhouette School lessons delivered to your email inbox! Select Once Daily or Weekly.


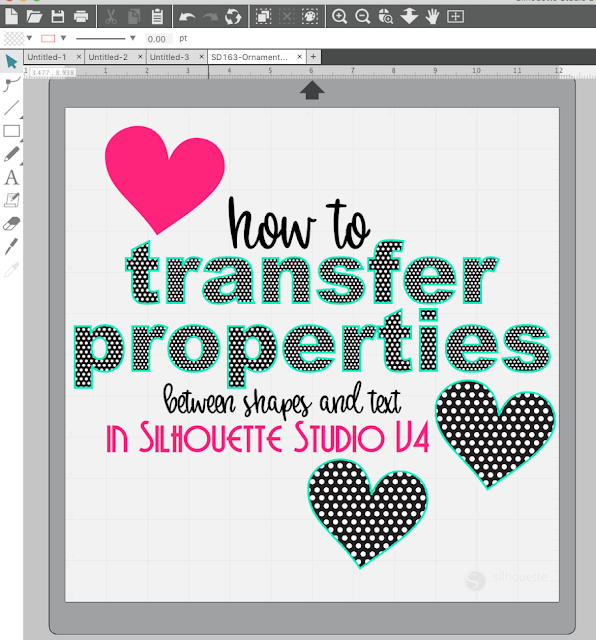





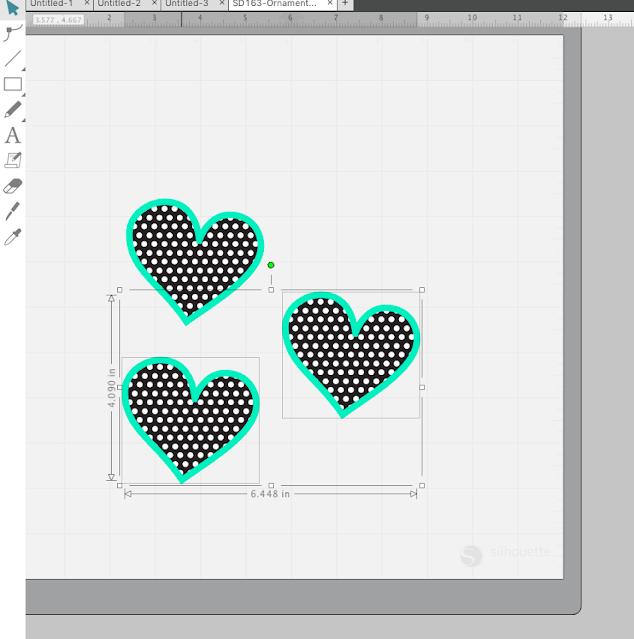
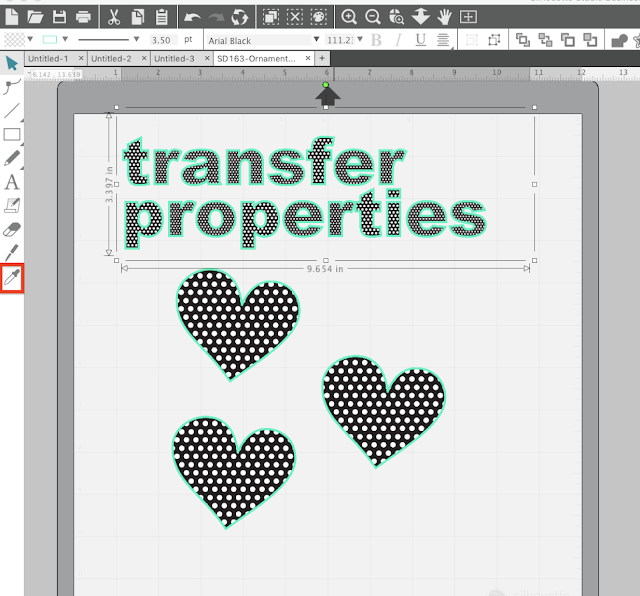




.png)




Thanks for these little mini lessons. I pop on to FB for a few minutes and can read one very quickly.
ReplyDeleteThanks for sharing, you make these lessons much less daunting to us newbie’s.
ReplyDelete