Weeding lines are hugely helpful because they divide the negative space around a design into more manageable sections.
Did you ever try to weed a large piece of vinyl only to end up with the excess sticking - and maybe even ruining - your cut piece because you couldn't keep it out of the way?
You almost need 3 or 4 hands at times to help weed or at least a close pair of scissors to cut the excess. With weeding lines, you're essentially having the machine cutting the excess into smaller sections so it's much easier to work with.
Open up Silhouette Studio.
Using the Draw a Line tool while holding down the Shift key down draw a straight line. Holding down Shift just makes sure the line is perfectly straight.
Select the line you drew and use your favorite method to replicate the line. I selected the original line and used the keyboard shortcuts to copy and paste several more lines.
Start with six or seven copies. You can always add or delete more as needed.
If the lines are all uneven, you can quickly align them by selecting all of the lines and from the Quick Access Tool bar clicking "Align Center." This will line them all up.
If you're opening it from the Silhouette Studio library find the file in the library > right click it and select "Merge."
This design is from Chameleon Cuttables and can be purchased from So Fontsy which includes the 100% Commercial Use license.
If you opened your design first before drawing the weeding lines, you need to make sure the design is 'in front.' Select the design > right click > bring to front.
So...what you are looking to avoid is creating extra small spaces. I have circled the problem areas. If you leave the lines like they are now you'll have to weed two little pieces of the counter inside the "a" and "e" instead of one since the line splits right down the middle of the counter.
To avoid this, you'll have to move some of the lines slightly. Click on the line you need to adjust and use your arrow key (NOT YOUR MOUSE) to nudge the line up or down depending on what is needed. Ideally the line will go through the middle of the letter and not the counter.
Once all your lines are positioned nicely select all of the lines but NOT the actual design you want to cut. Right click > Make Compound Path.
Be sure you DO NOT include the design in the compound path.
It's harder to tell when the design has a solid fill, but if we cut like this the weeding lines would be going straight through the design itself.
I have removed the fill (below) and made the design transparent for this next step so you can more easily see what's going on.
Open the Modify panel.
Select the weeding lines and the design and click 'Subtract All.'
The space between the weeding lines will come up as sections of horizontal vinyl rather than one large piece of vinyl that would otherwise be going around your entire design and is much more challenging to weed.
Here's how it looks as you are weeding...(apologies this was from a different project, but it's the exact same technique).
So as you can see on this other large piece I worked on, using weeding lines, it makes weeding large (or even smaller) areas much easier because you are not fighting to keep the vinyl away as you pull up the rest of the negative space.
Note: This post may contain affiliate links. By clicking on them and purchasing products through my links, I received a small commission. That's what helps fund Silhouette School so I can keep buying new Silhouette-related products to show you how to get the most out of your machine!
Thanks for coming to class today at Silhouette School. If you like what you see, I'd love for you to pin it!











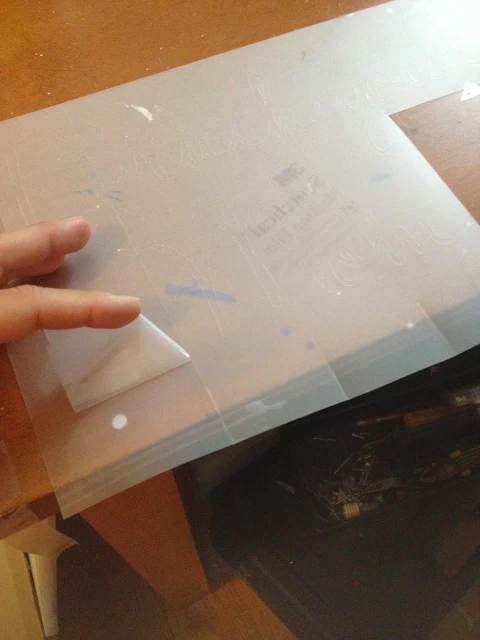











.png)




Would method work with using two different colors of vinyl, or how would you do that?
ReplyDeleteBrilliant, thank you. Linda x
ReplyDeleteOMG, this is so simply and effective! One of those, "Of course!" moments. Thank you. I just joined.
ReplyDeleteHelp - When I subtract it just leaves the lines INSIDE the letters, not on the outside. i even cut & paste in front the design. Any suggestions??
ReplyDeleteoh my gosh, brilliant! Thank you!
ReplyDeleteI'd love to get it to work, but so far I cannot. I have followed to the letter exactly what you did, but it just won't work. Could I weld or something else? When I try what you said, it leaves all the lines and makes a second set of lines. the one set can be deleted, the other set is stuck to the text, but doesn't eliminate in-between the lines
ReplyDeleteThe object you want to cut has to be in front of the weeding lines before you subtract all.
DeleteI followed this tutorial and have loved it for a while, such a genius idea. However, I have just discovered it creating a problem for me. Once I do the subtract all, after it renders the photo it creates a slight double line (most visible on the curves when you zoom WAY in). I didn't notice it, but when I went to cut my machine was cutting it horribly. After a lot of trial and error I figured this out. I don't have design edition. I wonder if it's a problem in designer as well. Just trying to save people the headache I have gone through. Thanks!
ReplyDeleteI had a similar issue - but it wasn't just leave double lines, it was leaving several dozen -like 30 to 40 lines. And not just the weeding lines. Some, but not all, of the actual image would also acquire many tens of extra duplicate lines. Deleting them is a nightmare. I've been adding weeding lines by hand which is time consuming too. If anyone figures out how to eliminate the duplicates, please let us know. I also do not have the designer edition.
DeleteI just followed this tutorial for a large decal I was making and when it cut, it put the weeding lines through the design. I followed every step you listed above, so I'm not sure what I did wrong. Is there a certain cut function I should have clicked on or something? Please help!!! I need this for a customer and I can't afford for the next one to get messed up too. :(
ReplyDeleteThis worked beautifully the very first time. Because of that I ordered the bundle of e-books. I cannot wait to learn more. I am thrilled. THANK YOU!
ReplyDeleteI am having trouble getting the weeding lines right some designs i use come out right but 80% do not add the weeding line correct. it still shows the lines rigt through the image and i have followed the steps exactly correct? pse help
ReplyDeleteWell, I see everyone is having the same problem that I am having and I do not see a solution posted....
ReplyDeletewhen I do one line, sure, it works perfectly.... after making compound path and trying it, nope... subtract all makes all the lines thicker still on top of the letters....
ANYONE????
I just put a square around what I was weeding it doesn't sound as detailed as the above lesson (which I haven't tried yet) but it does cut down on the amount of vinyl you are dealing with. You could try putting a square around each word???just a thought.
ReplyDeleteLynette from Australia
Glad you tried this because I am making some word stencils and cutting 2 or three words on the same page. This will give me good shapes for the stencil and I won't have so many odd shaped pieces. Glad to know this because I have a lot of stencils to make!!
DeleteTHANK YOU! This was so easy. I made a weeding file and saved it in my library so now all I have to do is add my design when I am ready to cut.
ReplyDeleteThat's a great idea!!
DeleteAfter working for a sign company for 9 yrs I know a bit about weeding vinyl, and VERY large pieces at that. I weed with an exacto knife, and simply 'kiss' cut between sections of the design to make workable pieces. No settings to remember, or screw up :) But I am using your blog to learn many aspects of the silhouette software, and am learning a lot here! Thanks!
ReplyDeleteDoesn't this method waste vinyl? If you just cut the large areas with scissors you can reuse the scraps.
ReplyDeleteUnable to make this work. Followed the tut to the letter. When I select the Modify Window and Subtract all the image does not appear in front of the cut lines.
ReplyDeleteI had to send my lines to the back in order for this to work. Maybe that will help some of you?
ReplyDeleteOMG 20 mins of trying to get this to work did this and it worked thanks :)
DeletePerfect. Thanks for posting this. Just made my job easier. This works on smaller projects where there is a lot of open space between or lettering that is intricate. Just right for what I was doing today.
ReplyDeleteThis information is awesome!! I am fairly new with the Silhouette. I attended a beginners class but we didn't have time to go over things like this. Thank you so much. This is definitely a keeper.
ReplyDeleteThank you so much for this post. I am a new Silhouette user. I attended a class for beginners but didn't have time to go in to these type things. This is going to make my crafting so much easier.
ReplyDeleteThank you so much. This was a lifesaver as I'm doing a lot of large names for easter and this saved my sanity.
ReplyDeleteI had the same issue as others and kept trying different options, HOWEVER, i found that once i GOT RID of my weeding box (or simply did not select it) the technique worked. Just an FYI if anyone had the issue of the lines disappearing :)
ReplyDeleteThis process worked on half of my design. I ended up erasing the lines inside the other half. A LOT of work!! Hopefully it works. I haven't gotten a chance to cut it yet.
ReplyDelete