If you're trying to use the Silhouette heat pen (or other tool) and no matter what default material you select, you're getting the dreaded "Settings Not Found" error. Fear not.
You'll need to create your own custom settings to resolve the error and I'm here to walk you through.
This Silhouette tutorial assumes you've got your heat pen set up and it's warming up in your CAMEO 5, Curio 2 or Portrait 4. If you haven't done that yet, start with this Silhouette Heat Pen setup tutorial here then pick back up below.
When you have the Silhouette pen tool locked into your machine, you'll want to start in the Silhouette Studio Send panel.
Expand the Tool 2 Settings in the Send panel. The software should automatically recognize that the heat pen is in the Tool 2 carriage.
Select the material you are going to foil on from the material drop down list. You can see here I have Cardstock, Thin selected.
No matter what material you select, you'll likely get an error that says No Carriage 2-Compatible Foil action was found for this material.
Unfortunately, Silhouette hasn't provide (m)any default settings for the $90 heat pen set so you'll have to not only add them on your own, but also test enough to find the best settings for all of the materials you plan to foil on.
Click the "More" button so you can begin adding your own custom foil setting.
Click the machine you are going to use - in this case I'm creating the setting for the Silhouette CAMEO 5 and Portrait 4. Note: If you are using the Curio 2, select the second machine option.
Click the Carriage 2 tab.
Click the + to the right of the "Carriage 2" tab and select Add Foil Action.
Now you'll need to input your "best guess" material settings. I can tell you that when foiling, less force and slower speed are ideal. My suggestion for Silhouette foil settings for cardstock are:
Force: 2-4
Speed: 2
Passes 1
Click "Save" to save the settings.
Click the X at the top of the Send panel to return to the main Send panel screen.
The software will now recognize these settings for this specific material. You can use them each time without re-creating these settings for this specific material.
I will caution though you need to do this for every different material.
Once you do this you can move forward with using the heat pen in your Silhouette CAMEO 5, Curio 2, or Portrait 4.




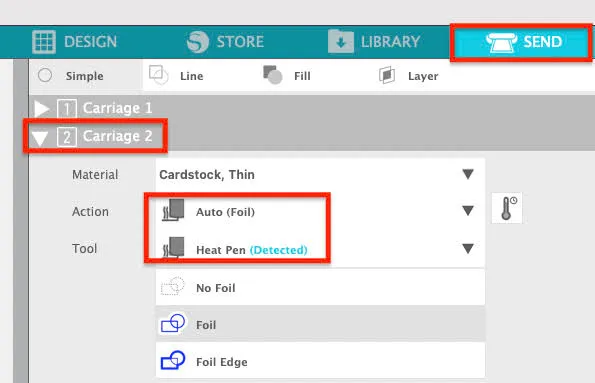
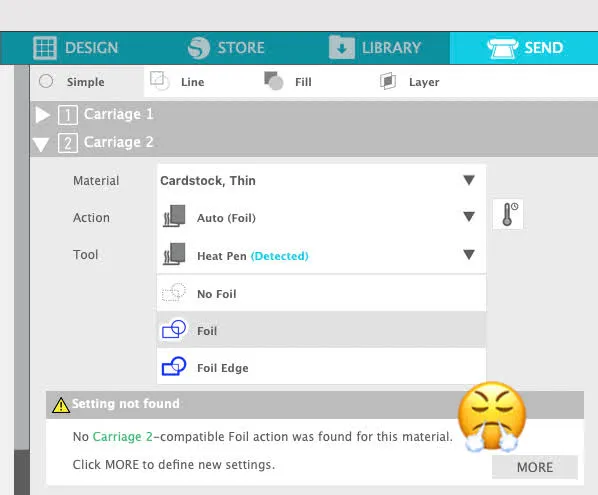



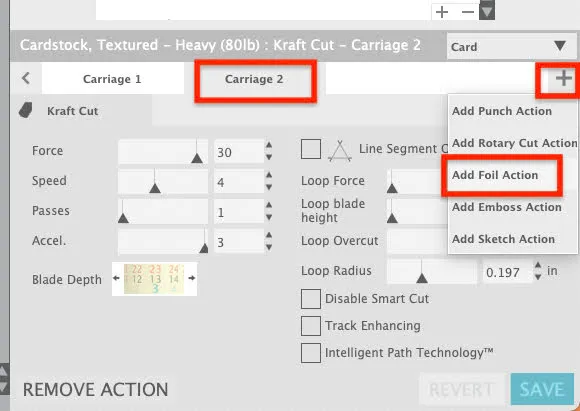

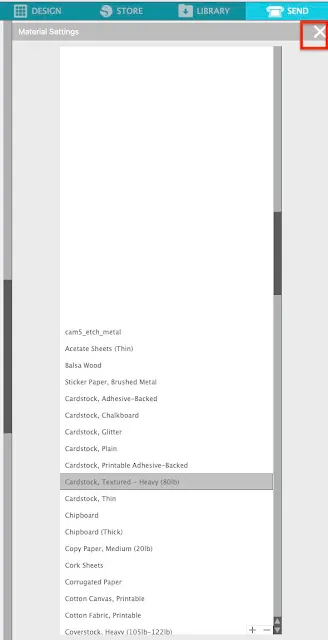





.png)




No comments
Thanks for leaving a comment! We get several hundred comments a day. While we appreciate every single one of them it's nearly impossible to respond back to all of them, all the time. So... if you could help me by treating these comments like a forum where readers help readers.
In addition, don't forget to look for specific answers by using the Search Box on the blog. If you're still not having any luck, feel free to email me with your question.