This is particularly helpful if you are working on multiple computers, computers in various locations or if multiple people are working from the same account.
Let me start by giving you a real world example...my 11 year old likes to design his own t-shirts and stickers. He's really proficient at Silhouette Studio and doesn't need my help hardly at all. He will design in Silhouette Studio on his computer and then needs to me to either cut or print for him.
Instead of downloading the designs and then somehow getting them to me via AirDrop, email or some type of cloud like G Drive...we use this easy option right within Silhouette Studio to share the files.
Ready?
Start by making sure Silhouette Studio is installed on both computers.
Sign into the same Silhouette account on both computers. You do this by going to the Library and then signing into the same account using the same email.
When you're ready to save the design or file you've been working on (from the first computer) go to File > Save As > Save to Library. Name the file and make sure that it's saved/synced to the cloud.
In the library, if the design has a small gray X under the design preview, it's not synced to the cloud it's only stored locally on your current computer.
To sync the design to the Silhouette cloud, so it's accessible wherever you are signed into this account, click the X to change it to the green check mark.
Now on the second computer (in my example, my computer) go to the Silhouette library and make sure the library re-syncs. You can force a sync by clicking the blue sync button at the very bottom of the library.
TIP: If the software has trouble syncing click "Work Offline" in the library drop down menu then uncheck the box for "Work Offline". This force sync the library.
Once you get the library sync up to date the files and designs that were saved to the cloud on the first computer will also appear in the cloud library on the second computer and you can easily access them.
Note: This post may contain affiliate links. By clicking on them and purchasing products through my links, I receive a small commission. That's what helps fund Silhouette School so I can keep buying new Silhouette-related products to show you how to get the most out of your machine!
Get Silhouette School lessons delivered to your email inbox! Select Once Daily or Weekly.


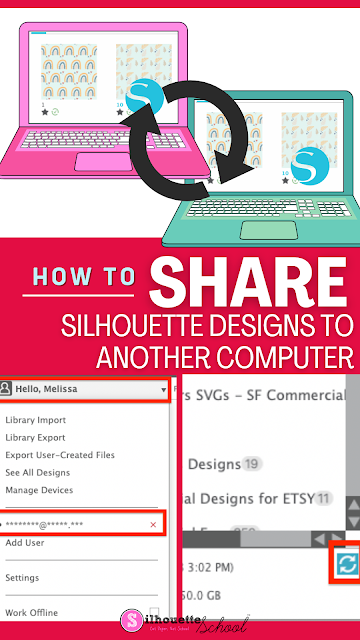


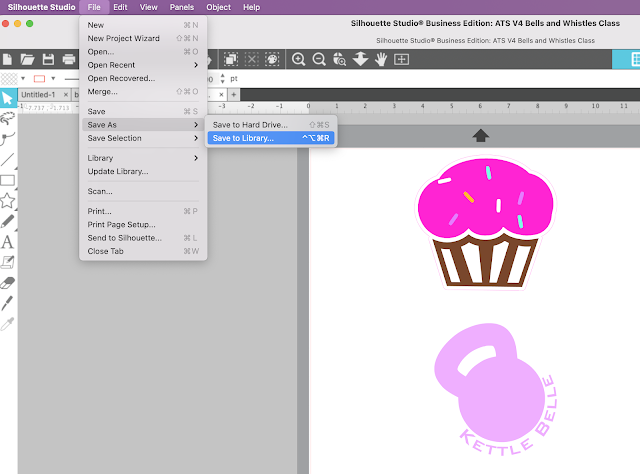








.png)




No comments
Thanks for leaving a comment! We get several hundred comments a day. While we appreciate every single one of them it's nearly impossible to respond back to all of them, all the time. So... if you could help me by treating these comments like a forum where readers help readers.
In addition, don't forget to look for specific answers by using the Search Box on the blog. If you're still not having any luck, feel free to email me with your question.