How to Use the Silhouette CAMEO 4 Punch Tool
Here's how it works.The Punch Tool can only be used in Carriage 2, or the high pressure carriage, of CAMEO 4. It's only used in combination with another tool - in Carriage 1 - which does the cutting.
Load and lock the Autoblade in Carriage 1. Then load and lock the Punch tool into Carriage 2. Power on the CAMEO 4 and connect it to your computer.
In Silhouette Studio V4.4 or higher open the Design area and open your design in it.
Go to the Send panel and start by selecting the CAMEO 4 machine from the machine list. The software should automatically detect that you have an Autoblade in Carriage 1 and Punch Tool in Carriage 2.
You'll notice it will place a red cut line around your design like normal.
When you expand Tool 2 and get the Punch tool settings you have three options: No Punch, Punch, Punch Edge. Don't actually click any of these or you'll end up with your entire design punched...and if you're like me that's not what I'm going for.
Instead you need to go to a third section of the Send panel called "Weed Settings." Expand that. Once you toggle to "On" you'll get punch marks in the negative space of your design in Silhouette Studio.
You have three options for Force: 1- 3. Honestly, I didn't notice a bit of difference between them, but pick three just so you get the hardest "punch". I'm not sure if more pressure from the high pressure carriage would be of any help or not because the tip on the Punch Tool is so small and so fine it seems it could only produce a teeny tiny hole no matter how hard it punched.
When you're ready, click "Send".
The cutting will happen first then the punch tool will go around the design and place small punch marks in the negative spaces. And I do mean "small"...like a pin hole.
Silhouette CAMEO 4 Punch Tool Review
While I think the concept is a decent one to help users know where to weed...at this point I would not recommend the Punch tool.The currently released version of the software - that's available at the same time the Punch Tool starts shipping - is not ready for it and remains buggy. For example, look at the punches on this mandala. Some areas that should be weeded out do not have a punch. How does the software decide only 4 of the 6 center areas need to be weeded away?
Without the ability to manually add, move, or inverse (for stencils) punches, you're stuck with what the software gives you.

The beta testing has been minimal to be generous and it shows. The workflow in the software is not intuitive and can be frustrating. The punch process is slow (even on a max speed of 30) and the tool makes pin-hole size punches not nearly large enough to easily see or be useful.
If you use it on dark, textured, or patterned materials, the punches are impossible to see and there's no option or ability to chance the size of the punch.
Here's how it would look as if you were weeding the cut and punched design...
And here's me holding it up next to a window at a very specific angle so you can at least kinda see the punches.
The good news is I think there are a lot of areas for improvement in the software that will greatly improve the user experience. I do hope that with an increased force, the Punch Tool will result in a larger and more useful punch.
Note: This post may contain affiliate links. By clicking on them and purchasing products through my links, I receive a small commission. That's what helps fund Silhouette School so I can keep buying new Silhouette-related products to show you how to get the most out of your machine!
Get Silhouette School lessons delivered to your email inbox! Select Once Daily or Weekly.







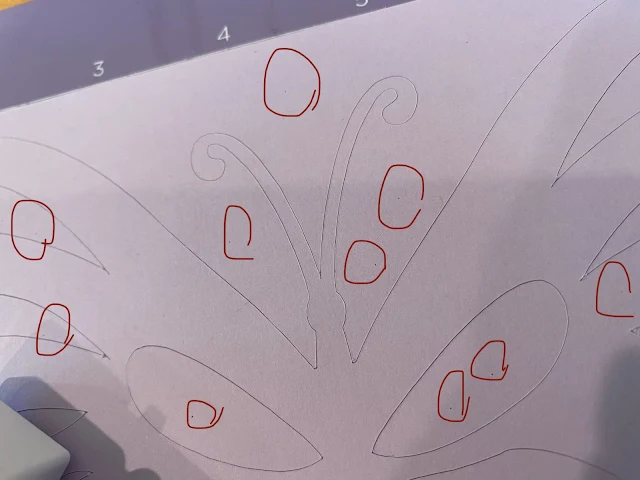






.png)




Thank you for your very honnest conclusion. The Punch Tool seams a beta tool and not a real useful plus of the Cameo 4. I believe the same after my first tests, meanwhile... I underline you recommand in this article to run Silhouette Studio 4.4, an unreleased version of the Studio software at this date -) If this 4.4 version is the one you got and test, I'm afraid the solution at this purpose for us is not for 2019 !
ReplyDeleteMerry Christmas and happy New Year
Philippe JACQUES MagiSign
Since I don't have a Cameo 4, my first thought is, can you just swap out the tool for a large point sharpie in a contrasting color, and just run it that way?
ReplyDelete