And the options don't just include if you want to save to your Silhouette Studio library or your hard drive.
Silhouette Studio allows you to Save, Save As or Save Selection.
- Save: Allows you to save any changes made to a design; if changes were made to an existing design, this option will replace the original design with the newly modified design
- Save As: Allows you to save any changes as a new file; lets you to keep the original design as well
- Save Selection: Allows you to save a portion of the design in your work area
All of the save options can be found by going through the File menu along the top of Silhouette Studio. Lets say you're working on an original design in Silhouette Studio and you want to save it.
Save
You can do so by going to File > Save.
Because it's never been named previously, a pop up box will appear and you will be given the opportunity to name the file and pick a save location in your library (Local User or Cloud and a folder.)
You can see it's saved to your library in the folder in which you selected.
If you re-open that same file later and go to File > Save the changes will be saved immediately saving over the original design.
Save As
If you want to save a second copy of this design, rather than saving over the original or you want to save it to a different location, you would want to go to File > Save As.Save As gives you the option to Save to Library or Save to Hard Drive.
If you Save As > Save to Library you'll have two different saved designs in your library.
Save As to Hard Drive
If you save to your hard drive you'll also be able to pick which file type you'd like to save as. Silhouette Studio Business Edition gives you the most options allowing you to Save As an SVG, JPEG, PDF, GSP or Silhouette Studio file.
Save Selection
Finally, if you'd like to save just a small portion of the design and not the whole thing, you can use File > Save Selection.Before you pick Save Selection, make sure whatever you want to save is selected in Silhouette Studio. With the element or elements selected click "File > Save Selection" and then pick Save to Library or Save to Hard Drive.
Save Selection to Library
If you go for File > Save Selection > Save to Library only the selected items will be saved to the library folder where direction.

Save Selection to Hard Drive
If you instead pick Save Selection > Save to Hard Drive, you'll get a pop up box asking you where you want to save the selected element and in which format.
Only the selected pieces in the Silhouette Studio work area will be saved in the new file.
For those Silhouette business owners who make mock up photos in Silhouette Studio, Save Selection is a great option when creating mock ups in Silhouette Studio because you do not need to screen grab, which means you do not lose image quality when exporting.
Note: This post may contain affiliate links. By clicking on them and purchasing products through my links, I receive a small commission. That's what helps fund Silhouette School so I can keep buying new Silhouette-related products to show you how to get the most out of your machine!
Get Silhouette School lessons delivered to your email inbox! Select Once Daily or Weekly.








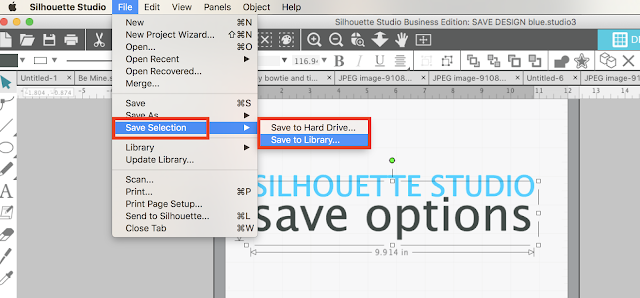






.png)




When I do the "save" option it saves the file again with the same name. It drives me crazy. I have a file that has the same name 4 times! Is this just a fluke in the system? I know I'm doing save, not save as. It works like microsoft word and excel so I know how to do it. It's soooo frustrating to have so many of the files. I have to go through and delete old ones, but it takes forever because I have to check which one is most recent.
ReplyDeleteHi there! You would need to select save as- this allows you to save any changes as a new file and lets you to keep the original design as well.
Delete