The longer I use Silhouette Studio the more I realize that some of the defaults are just not nearly as useful as other options and preferences.
So as we continue Top 10 weeks here on Silhouette School, here's my list of 10 Silhouette Studio Defaults You Can and Should Change.
1. 'Changing' the Default Font Size and Style in Silhouette Studio
The default font size and style in Silhouette Studio is Arial 72... I know they had to pick something..but I can bet no one is cutting Arial 72 the majority of the time. It would be nice to be able to pick your own default font size and style. And you can...kinda, sorta. While you can't change the default for good, you can change the default text size and style in Silhouette Studio during your current session. Check out this Silhouette Studio tutorial for how to change the default text style.2. Silhouette Studio Packet Size: Why You SHOULD Change the Default
The packet size refers to the rate at which information is sent between Silhouette Studio and the cutting machine. The default of 1000 bytes can be reduced to 500 to increase performance and fix errors such as the stray line cut and your computer or cutting machine going into sleep mode.3. Silhouette Trace: Double Line Headaches and the Easy Fix
The high pass filter, which produces the double cut line when tracing, is a default setting. Uncheck it when you trace and 99% of the time you'll get a better trace.4. How to Move the Test Cut Location Anywhere: Silhouette CAMEO/Portrait Tutorial
The test cut location is at the top left corner of the cutting mat...but you can move it anywhere you want with each cut. You can't re-set the default position permanently, but using the arrows next to the test cut, you can change the cut location.5. Removing the Center of Rotation in Silhouette Studio
The bulls eye-looking center of rotation is on by default. You can turn it off to avoid accidentally grabbing it when selecting shapes through the Preferences window.
6. How to Move Registration Marks to Enlarge the Print Area in Silhouette Studio
The default registration mark location in Silhouette Studio fail to maximize the print space! Move all of the registration marks with the exception of the bottom mark to give yourself more room to print.
7. How to Change Silhouette Studio Selection Box Default Settings
Too many green circles and selection boxes all over your work area? Change the selection preferences by going into the Preferences window and opting for a single selection bounding box.
8. Increasing the Silhouette Studio Tool Icon Size
Having a hard time seeing your Silhouette Studio tool icons? You can increase or decrease the size of the tool buttons. If they're too large and can't completely fit across the top of the software, they will collapse into a drop down menu.
9. Changing the Silhouette Studio Library Design View
The default library view is the grid view, but if you'd prefer to look at your designs in the list format you can change the library view to do just that! This is an easier way to bulk move files into other folders and view their properties at a glance.10. Cutting with Segment Overcut
The default cut settings always keep the Segment Overcut option off. But it's ideal to cut with the Segment Overcut as you'll almost always get a better cut.Note: This post may contain affiliate links. By clicking on them and purchasing products through my links, I receive a small commission. That's what helps fund Silhouette School so I can keep buying new Silhouette-related products to show you how to get the most out of your machine!
Get Silhouette School lessons delivered to your email inbox! Select Once Daily or Weekly.




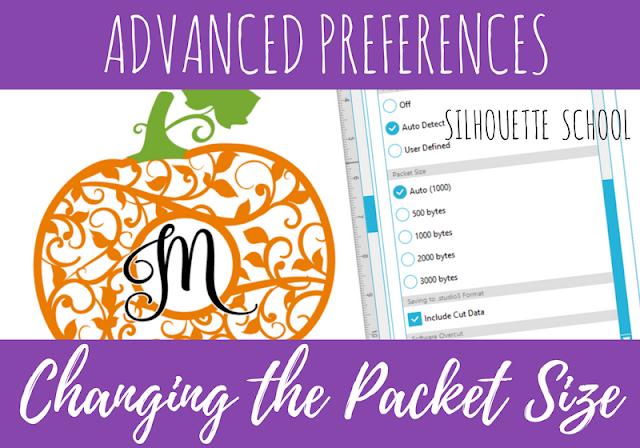



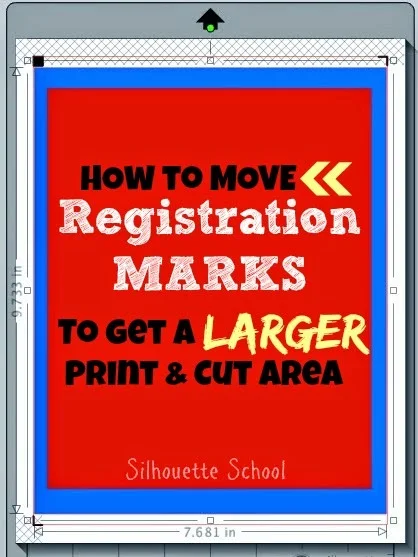
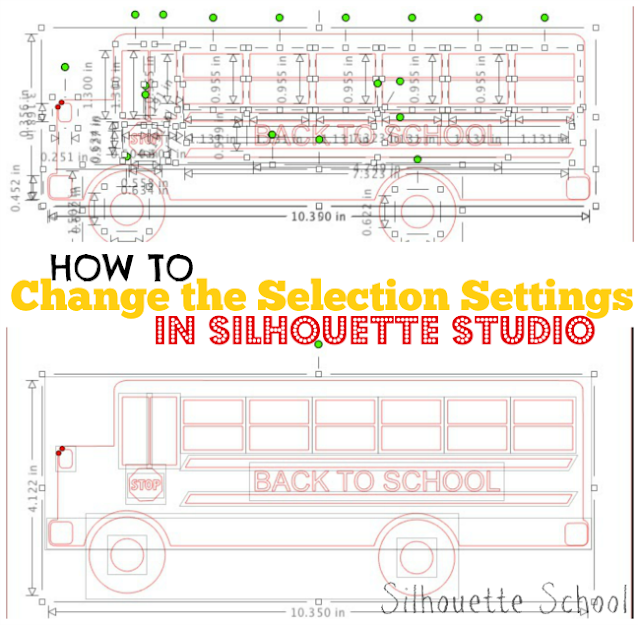






.png)




No comments
Thanks for leaving a comment! We get several hundred comments a day. While we appreciate every single one of them it's nearly impossible to respond back to all of them, all the time. So... if you could help me by treating these comments like a forum where readers help readers.
In addition, don't forget to look for specific answers by using the Search Box on the blog. If you're still not having any luck, feel free to email me with your question.