One of the wonderful things about Silhouette Studio is that you can use it as a design tool to make attractive photos for product listings and social media. Instagram is the land of the pretty photo so,
Silhouette School contributor Sarah from Sarah Designs is here today to share some tips on how to create drop dead gorgeous Instagram images right in Silhouette Studio.
In this example I’m showing how a drinkware shop who specializes in the wedding and bridal niche can create images for Instagram right in Silhouette Studio (and brand colors too!)
The supplies you need to get started using Silhouette for graphic design planning
- Silhouette Studio software: I’m using Silhouette Studio Designer Edition but Business Edition would be even better due to the ability to save out images without a screenshot tool
- Photos: You can use stock photos or your own photos. There are tons of free stock photos online that you can use commercially. Just look for “Creative Commons Zero” images.
- Images of your products: You can use your tracing tool to select your product out of photos, or purchase ready made graphic “png” versions of your products
Step 1: Create color swatches
Open up a new Silhouette Studio work area and place the Instagram mockup template (Download FREE here!) image in the main mat area.
Using the Draw a Rectangle tool, draw 3 or 4 squares off to the side. These are going to be your “color swatches” where you’ll be saving the colors you choose. Click on the first square and turn the line color to transparent from the Quick Access tool bar.
If you don't already have brand colors, find a stock photo that has a color palette you like. Bring that photo into Silhouette Studio by dragging and dropping it right into the work area.
Open the Fill Color tool from the right sidebar. Use the eyedropper to sample a color from the stock photo or your brand color. You can also play with the opacity and shading in the “Advanced Options” of the fill color palette until it looks right to you.
I ended up sampling 4 main colors from these photos. A pinkish/coral shade, light green, steely blue, and yellow.
Step 2: Gather Your Mockup Supplies
Depending on what you sell, you may be able to bring in a transparent png or traced version of your item. My business supports drinkware shops so I have created transparent pngs of a variety of mugs and glassware in my shop that can be used for mockups. They are a snap to drag in.
Gather your product image - in this case, the mug - and drop it into your Silhouette window. Drop in your cut file as well.
For this tutorial, I’m using Holly Pixels’ “Coffee is Bae” hand-lettered cut file HERE. And for the mug, I’m using a 14oz stoneware mug PNG image from my “White Mug Bundle” HERE.
Step 3: Create Your Background Color
A simple and beautiful way to show off your product for Instagram, is to place it in front of a solid color or soft gradient. It’s a snap to choose the color because we already set up our color swatches.
Move your mug and cut file out of the way, and draw a square over the mat. Fill it with one of the colors from your swatches.
Step 4: Mock Up Your Product
Next you want to put your mug and cut file in the center of this new color blocked area.
You can make the mug larger and then shrink the cut file to place on top of it. Reduce opacity a tiny bit on the cut file to make it look more “real”. You can also colorize it if you want.
Step 5: Save the Image from Silhouette Studio to Your Computer
If you have Silhouette Studio Business Edition you can select the image and save as a JPEG. If not, use your screenshot function again (command shift 4 on a Mac) and drag it in a square shape over your newly designed image of mug, cut file, and background color. Make sure you draw just inside the red lines of the mat. You don’t want those lines showing in your final screenshot!
Now it’s easy to just select the background and use your color fill eyedropper to sample the other shades you chose. Take a screenshot of each new layout.
Feel free to switch up the cut file and mug to another product and design as well. The key here is to have some things to choose from that you can promote in your shop.
Step 6: Mock Up Your Instagram Feed
This is the fun part! Now if you're feeling really ambitious you can plan out your Instagram feed. take all of the product photos you create and arrange them in Silhouette Studio in rows of three so you can see how they'd look when shared to Instagram. It's a good idea to mix in some lifestyle pictures (you can re-use those stock photos if they are public domain) so your audience doesn't feel like you're only selling to them.
It’s so much easier to plan the look of your tiles when you can freely move images in and out and not literally have to drop them into your Instagram app and plan them out there.
Remember you can snag a blank instagram mockup (PNG and PSD both!) for free by signing up HERE!
Note: This post may contain affiliate links. By clicking on them and purchasing products through my links, I receive a small commission. That's what helps fund Silhouette School so I can keep buying new Silhouette-related products to show you how to get the most out of your machine!
Get Silhouette School lessons delivered to your email inbox! Select Once Daily or Weekly.
Note: This post may contain affiliate links. By clicking on them and purchasing products through my links, I receive a small commission. That's what helps fund Silhouette School so I can keep buying new Silhouette-related products to show you how to get the most out of your machine!
Get Silhouette School lessons delivered to your email inbox! Select Once Daily or Weekly.





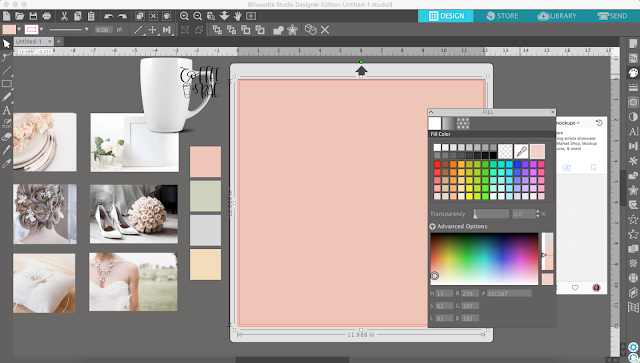








.png)




How did you create transparent. Png of your product
ReplyDelete