 |
| This is a sponsored post, but all opinions are my own. |
Depending on how the original designer created the design it can be quite a few steps to convert a cut file into a print and cut...unless you know this Silhouette Studio hack.
I love cutting stickers with my Silhouette CAMEO...stickers for happy mail, stickers for my planner, stickers for my kids, sticker sets. For this demo I'm going to show you how to cut wax seal stickers on Online Label's clear printable sticker sheets. The clear sticker sheets come in both glossy and matte for both laser printers and inkjet.
The wax seal monogram frame design is adorable, but it's set up as a cut file - as most are. It's a series of compound paths and group which means to only cut the edge - for stickers - you need to release this path and fill that shape and turn on the cut lines for this line but not that line. It's definitely do-able, but let's just get to printing and cutting stickers already.
So...instead of doing all that - we're going to use this quick Silhouette hack with the help of the Offset tool.
Open the design in Silhouette Studio.
Zoom in really closely - then select the design and click the Offset tool to open the Offset Panel.
From the Offset panel click "Offset". The default Offset distance of .125 will be too large so reduce the distance a bit - depending on the size of the design.
Click "Apply."
Again, depending on how the design was put together you may have gotten more than one offset line. We only want the outside one so if you have more than one - select ONLY the offset > right click > release compound path.
Delete the inner offset cut lines.
Do not group the design or the offset.
Now move to the Send panel. Note where the bold red lines are - these are the cut lines. If only the offset is bold red you are good to go!
If you have cut lines all over the design select the entire design and from the Send Panel click "No Cut." Then ONLY select the outer offset line and click "Cut."
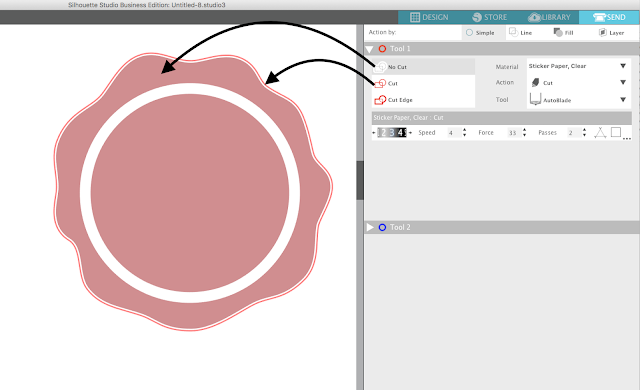 Now that I have confirmed I only have a cut line around the outer edge of my design I can go back to the Design panel and create a full sheet of stickers by replicating this design.
Now that I have confirmed I only have a cut line around the outer edge of my design I can go back to the Design panel and create a full sheet of stickers by replicating this design.For these faux wax stamp stickers, I just added a monogram with a couple of fonts since I'm going to use them for envelope closures. (Oh, and for the other version of the stamp, I cheated and made a copy of the offset only and dragged it around the second time so I didn't need to go through the process again.)
To fill the sheet, I first changed the page setup to Current Printer, turned on the print border, and added registration marks.
Then I used my favorite method of replicating in Silhouette Studio to fill the sheet with the sticker designs. You can copy/paste or right click Replicate.
Now I can move forward with printing on the Clear Sticker Sheets from Online Labels and then cutting with my Silhouette CAMEO 3.
Online Labels has recommended cut settings for all of their sticker sheets - which is super handy. For the inkjet printable glossy clear sticker sheets a blade of 2, force of 5, sped 5, two passes.
After cutting, you should be able to easily peel up the clear sticker sheet from around the stickers.
Here's a closer look at the clear stickers...and they don't smear!
I just love how they turned out - so perfect for envelopes!
Note: This post may contain affiliate links. By clicking on them and purchasing products through my links, I receive a small commission. That's what helps fund Silhouette School so I can keep buying new Silhouette-related products to show you how to get the most out of your machine!
Get Silhouette School lessons delivered to your email inbox! Select Once Daily or Weekly.






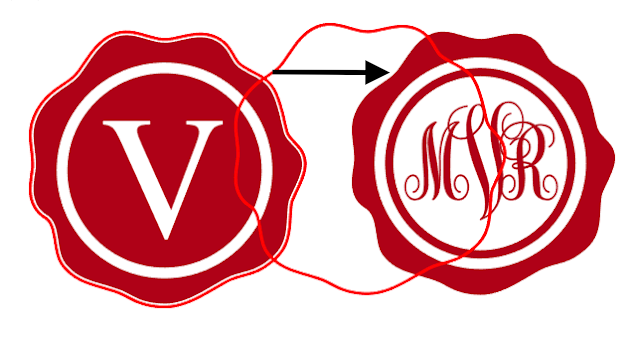










.png)




No comments
Thanks for leaving a comment! We get several hundred comments a day. While we appreciate every single one of them it's nearly impossible to respond back to all of them, all the time. So... if you could help me by treating these comments like a forum where readers help readers.
In addition, don't forget to look for specific answers by using the Search Box on the blog. If you're still not having any luck, feel free to email me with your question.